Download Fortect here! If you still wondering what cache files are, you should know that it isn’t as technical as it sounds. Considering computers, a cache is a non-permanent file (or files) that may be needed again in the future. Therefore, the cache is kept hidden until that time comes, thus protecting the content. Cache files are important, but they can also take up valuable space. This can be a problem if you have an SSD with limited capacity. However, there is some good news. Thus, in most cases, cache files can be safely erased to clear up disk space.
Important reasons to clear Windows 11 cache
➡ Frees up Disk Space
Your OS accumulates a wide range number of cache files over time. The consequence is that they may start to consume a significant portion of your hard disk. In case your system is running low on memory, clearing the cache would help clear disk space. Also, note that the cache can affect your disk storage, so if you do not delete it from time to time it may harm your OS. That’s where third-party software comes in handy, so we also recommend checking the best deep clean hard drive software.
➡ Prevents errors
Windows 11 cache files might get corrupted over time, leading to various errors. In extreme cases, some of them may seriously harm your operating system’s performance. Clearing the cache periodically prevents these errors and keeps your system healthy.
➡ Boosts performance
A low available storage space leads to a slowed-down system. Hence, clearing the cache will boost your OS’s performance. For more other information on how to make Windows 11 faster, do not hesitate to take a look at our related guide.
How can I clear the cache memory on Windows 11?
1. Use the Settings menu
1.1 Clear Temporary Files
1.2 Clear the Location cache
2. Use the Disk Cleanup app
In case you’re not satisfied with the results of this built-in app, or you want to simplify this process in the future, you can always use a specialized disk cleanup software like Fortect. A regular health check improves speed by removing unnecessary programs, and this tool does a really good job of decluttering disk space. This also enhances the security and privacy of your computer by safely eliminating trackers and trash files. Using the disk analyzer option in Fortect, you may receive a breakdown of what is truly using up space on your disks. It emphasizes the many file categories: images, music, movies, emails, compressed files, and any other file in general. The files that take up space are automatically examined as they run, and you may delete what is marked by the software as necessary. ⇒ Get Fortect
3. Navigate to Command Prompt to clear the DNS cache
4. Clear the Microsoft Store cache
5. Clear Microsoft Edge cache in Windows 11
Microsoft Edge comes as the default browser. However, if you want to change the default browser in Windows 11, check out our related guide.
6. Clear Chrome cache in Windows 11
Considering the last two presented options, keep in mind that anytime you open a website, the browser will download certain files such as images and codes, to reduce the loading time on subsequent visits. However, it isn’t recommended to clear the browser cache unless you’re encountering issues while accessing a particular website.
Is clearing the cache safe?
If you’re wondering whether or not clearing Windows 11 cache is safe, the answer is definitely yes. The cache stores non-essential files. But what does it exactly means? We’re talking about files that are not 100% needed for the correct operation of the app. In these terms, deleting it should not adversely affect the functionality of your programs or OS. If you’re interested in improving your operating system’s safeness, check out some interesting security & privacy features in Windows 11. Our presented options are the most effective in clearing the system cache on Windows 11. And do not forget that doing it would free up considerable storage space. If it happens to have any other questions, do not hesitate to describe us in the comment section below.
Name *
Email *
Commenting as . Not you?
Save information for future comments
Comment
Δ


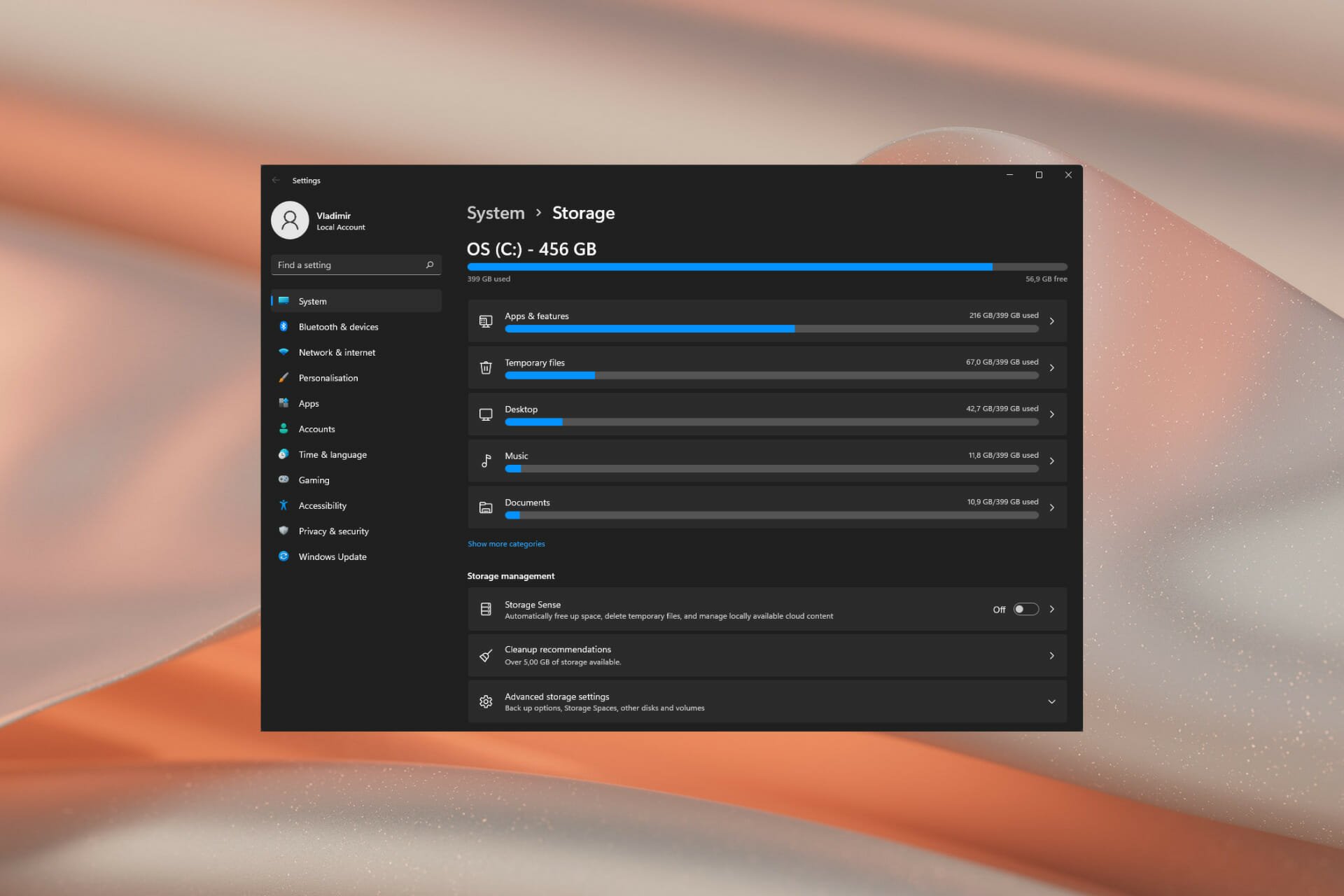

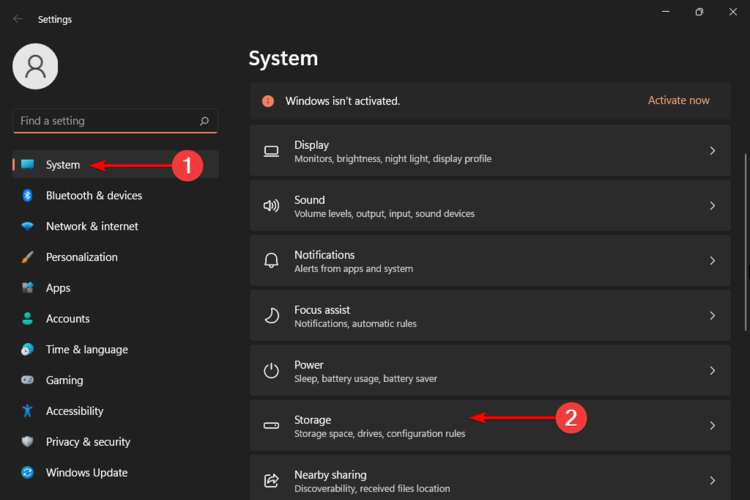
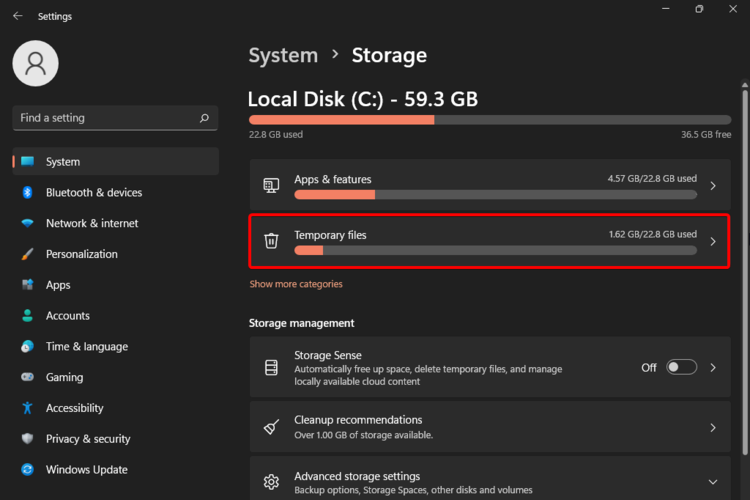
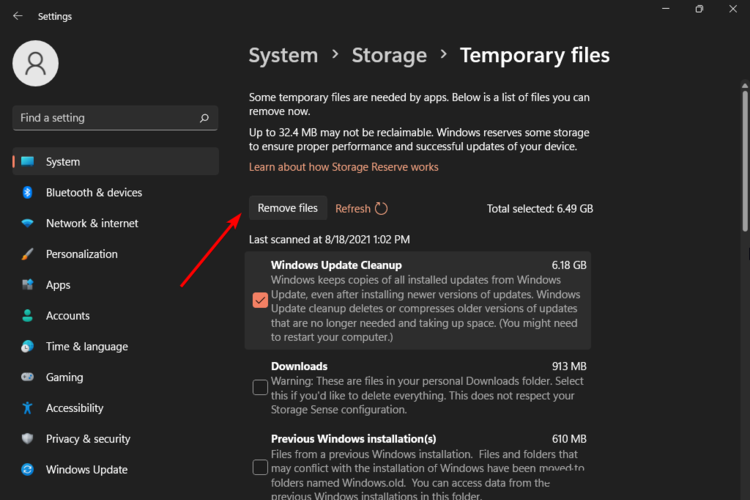
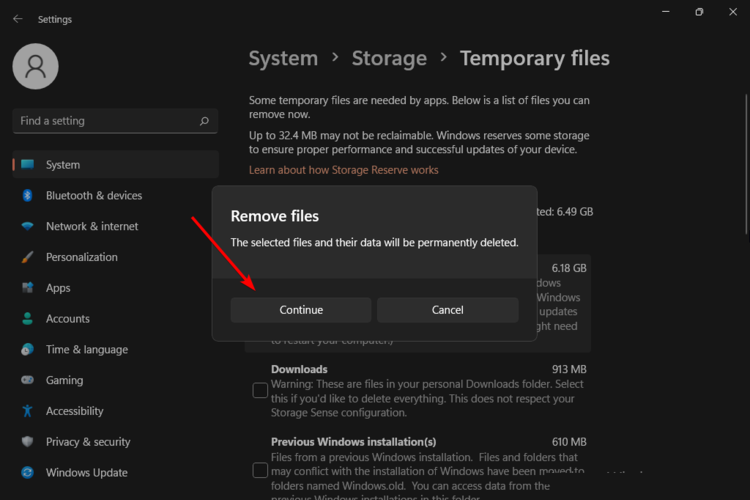

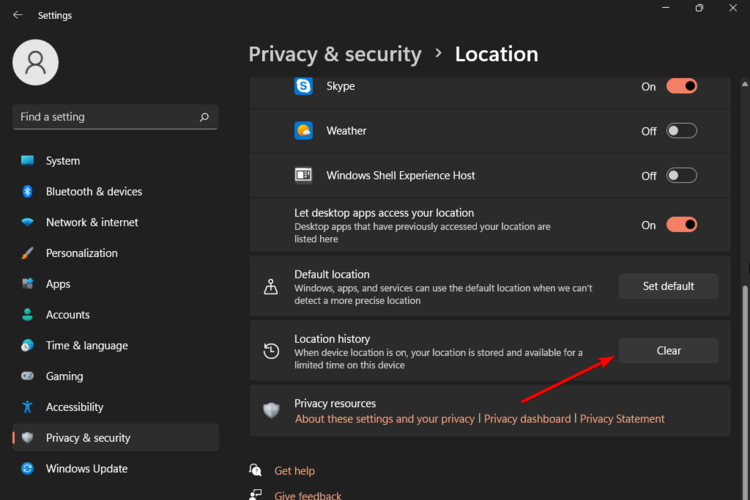

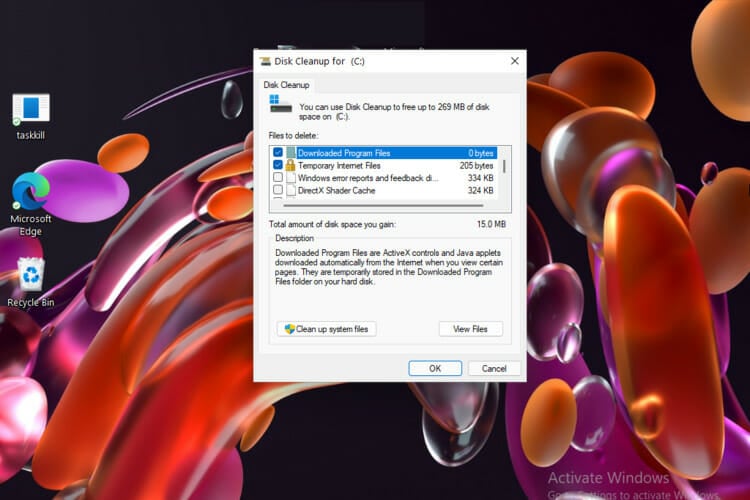

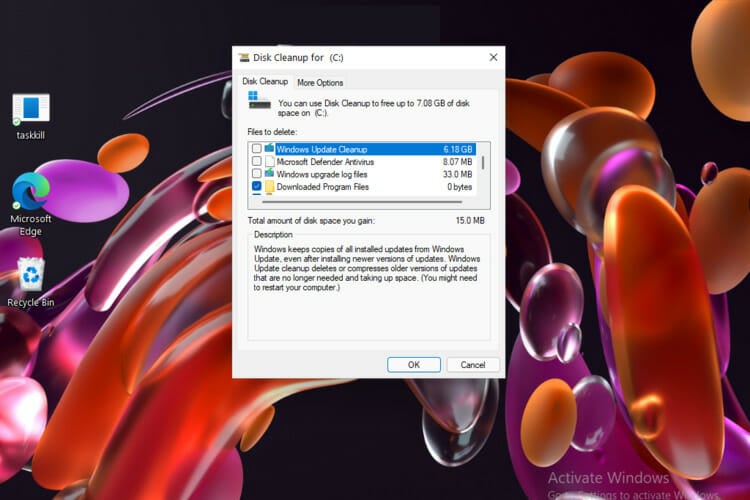
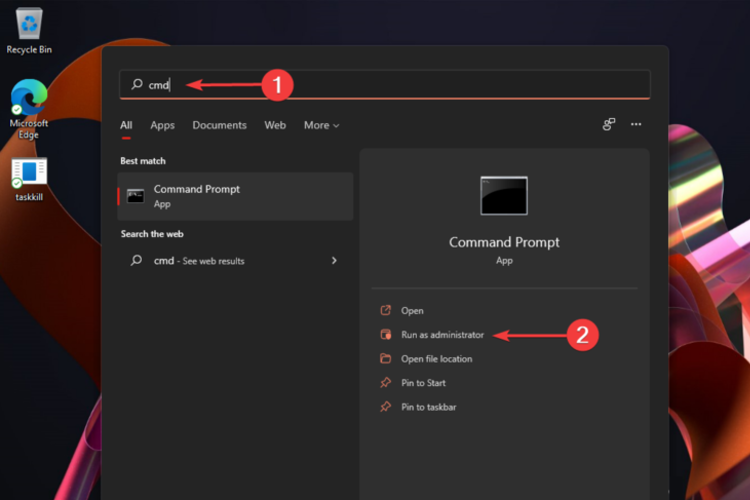
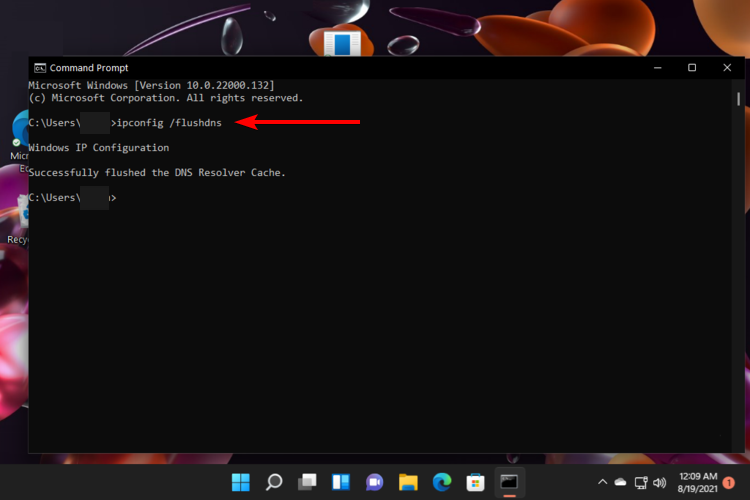
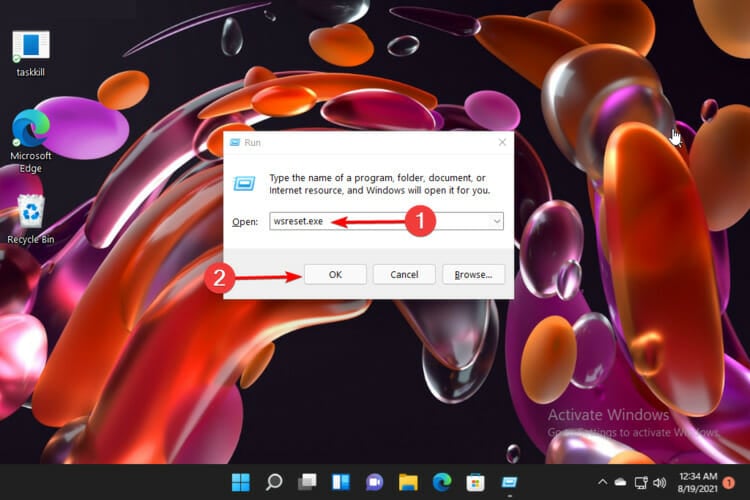
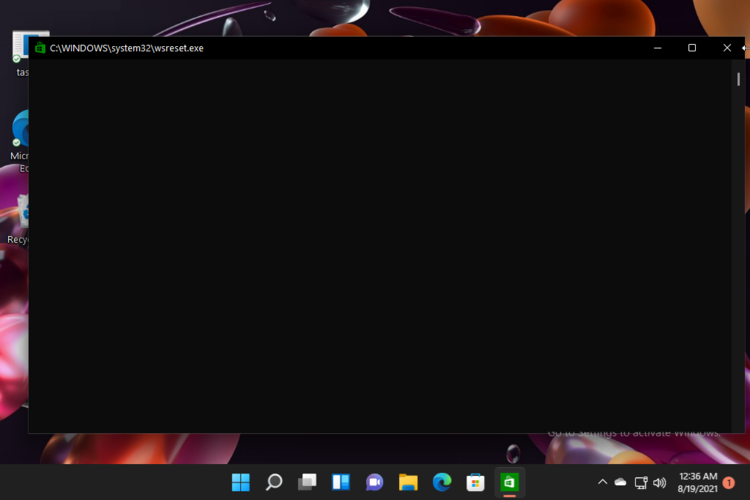
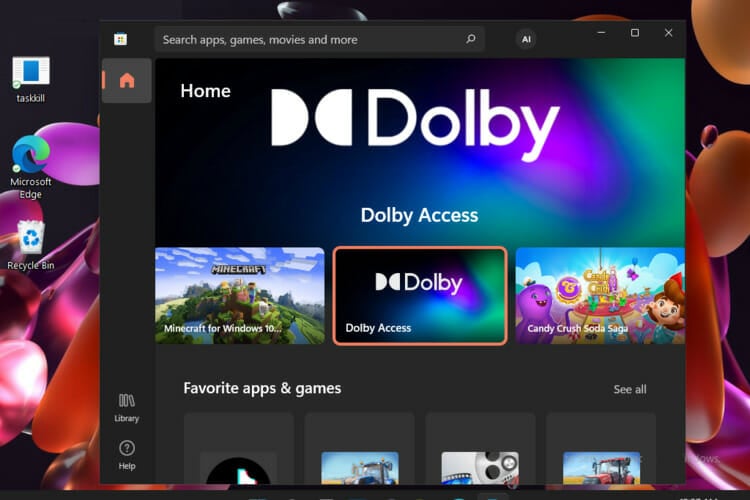
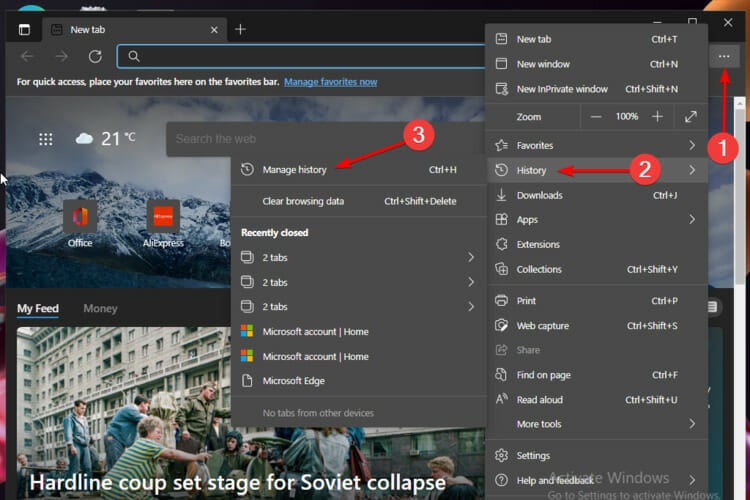
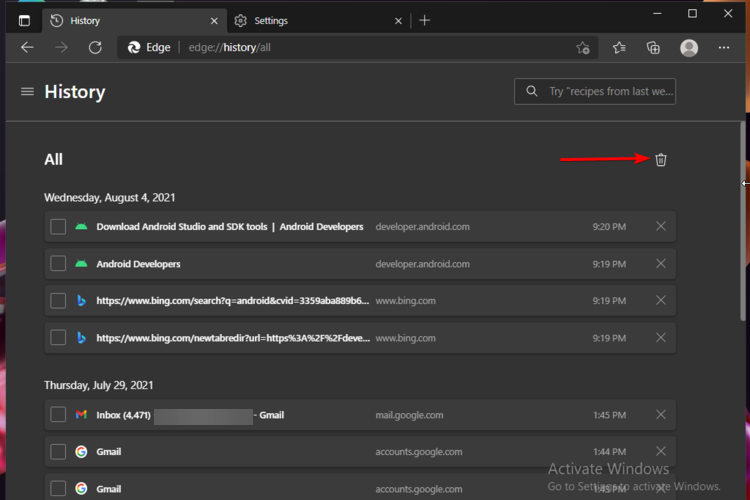
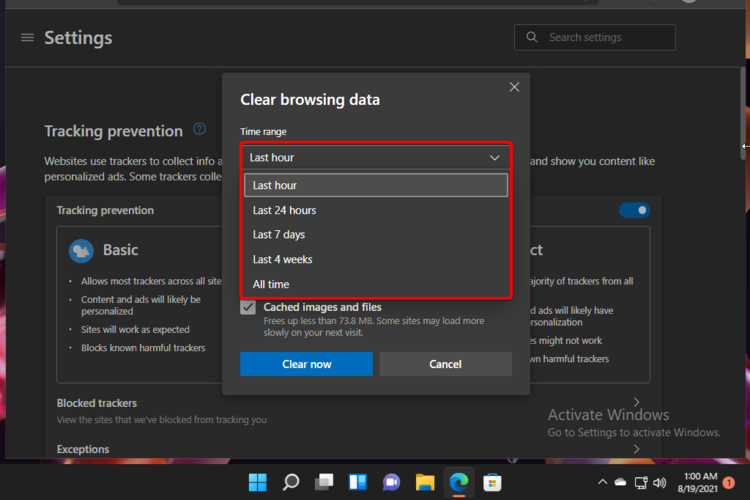
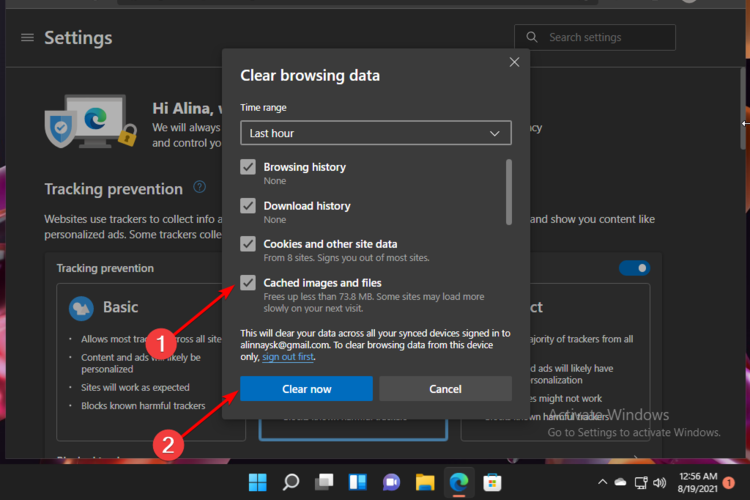
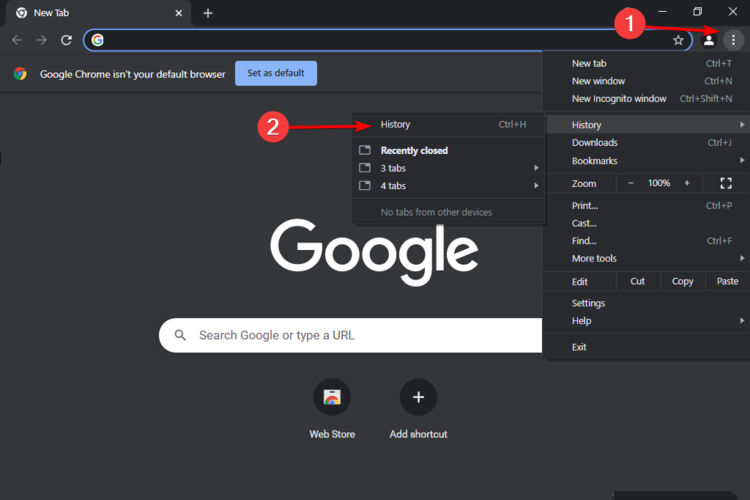
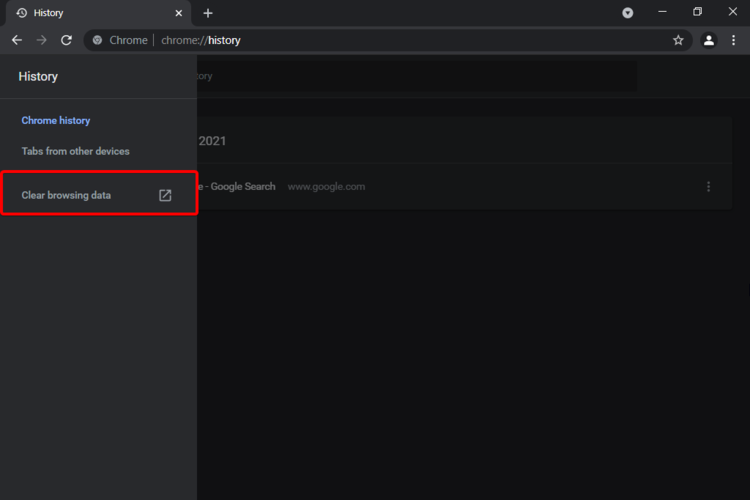

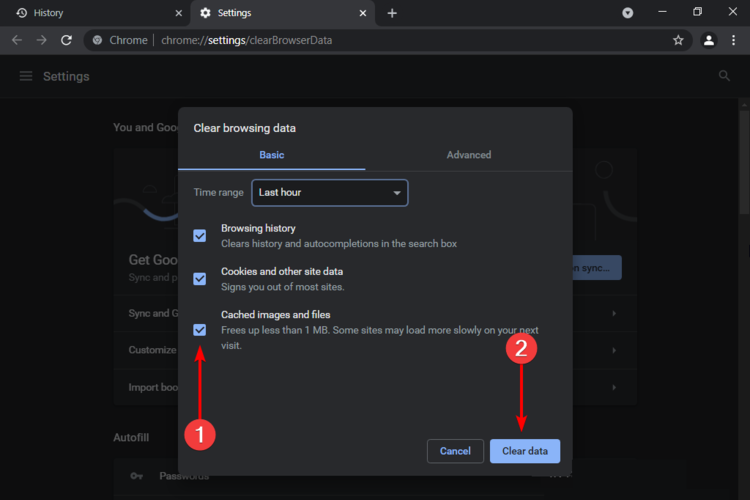
![]()