Even though Microsoft Edge is a great browser, some users reported that Microsoft Edge closes immediately after opening. Here are some more examples of this problem:
Microsoft Edge opens and closes immediately -Even though crashes are usually followed by some error message, your browser may close immediately after opening, without any warning or error message. Microsoft Edge keeps crashing – When Microsoft Edge hits, the system will likely notify you. Use that error message to determine what to do next, or apply the solutions from this article. Microsoft Edge keeps freezing – The freezing problem will keep your browser running, but you won’t be able to do anything. Sometimes, you might not even be able to close it. Microsoft Edge crashes after opening a tab – Even though we’re talking about the situation where Edge closes immediately after opening, you can apply the exact solutions if the browser crashes after opening a tab.
Having your Microsoft Edge close unexpectedly can cause a lot of frustrations, especially if you’re doing home office and need access to the Internet.
Why does Microsoft Edge keep closing itself?
As users have reported that Microsoft Edge keeps closing after a few seconds and that Edge keeps closing on its own, let’s look at some of the most common causes for your MS Edge browser suddenly shut down.
Low available system resources Heavy processing tasks Not using the latest version of the browser
As you can see, Microsoft Edge crashes after opening for a few possible reasons. Additionally, some users complained that Microsoft Edge closed unexpectedly on Windows 10 and 11, making this a windows-OS problem. To learn how to resolve this issue once and for all, make sure to read the article in its entirety.
How do I fix Microsoft Edge opening and closing?
1. Consider using a different browser
Before committing to the multitude of solutions mentioned below, you should ask yourself whether it would be easier to switch to a different browser simply. If you love Microsoft Edge because of its Chromium-based build, we recommend you try another Chromium-based browser: Opera. Opera is highly sleek and modern and packs an entire arsenal of tools that make it an ideal browser, such as an ad-blocker or a VPN. However, all those tools do not make the browser slow at all. On the contrary, you’ll be amazed by its low impact, even with multiple tabs opened at once.
2. Set a custom start page
According to users, you can fix problems with Microsoft Edge simply by changing the start page. However, you might have to disable your Internet connection first or unplug your Ethernet cable.
3. Turn on Windows Firewall
A firewall is essential for your online safety, especially if you want to prevent unauthorized software from accessing the Internet. Regarding firewalls, users claim that Windows Firewall might cause this problem; to fix it, you need to turn the Windows Firewall back on.
4. Delete your browsing history
Few users claim that you can fix the problem with Microsoft Edge simply by deleting your browser history.
5. Use a third-party tool
Cached temp files can cause this problem, and to fix this problem, you need to remove those files. One of the fastest and easiest ways to do so is to download and run Fortect, so you might want to give it a try. Users reported that the issue with Microsoft Edge was resolved after using the software and removing the temp file. Of course, Forrest isn’t great for fixing the occasional Edge issue, but it is a great tool to have in case of any Windows 10 errors. It takes care of this by replacing and fixing missing registries and DLLs, making your system react as if it were brand-new. ⇒ Get Fortect
6. Edit the registry
Changing the registry is somewhat an advanced procedure; sometimes, editing the registry can cause specific issues with your operating system; therefore, be extra cautious while editing the registry. You might even want to create a backup of your registry, so you can quickly restore it in case anything goes wrong.
7. Create a new user account
After creating a new user account, switch to it. If Microsoft Edge works without problems on the latest version, you might want to move your files to this new account and use it as your main account.
8. Use PowerShell
After your PC restarts, check if the issue is resolved. According to users, you can fix this problem by removing the Microsoft Edge folder from your AppData folder. We must mention that PowerShell is a powerful tool that can cause stability issues if you don’t use it properly. Therefore, you might want to create a System Restore point before trying out this solution.
9. Switch to a local account
Users claim you can fix Microsoft Edge problems simply by using a local Windows 10 account. Using a Microsoft account for logging in has certain advantages, such as syncing your passwords and settings, but to fix this problem, you might have to switch to a local account. After switching to a local account, Microsoft Edge should start working again without any problems. Remember that you can easily change back to Microsoft history if you wish.
10. Change the security permissions
According to users, Microsoft Edge closes because the WER folder doesn’t have the necessary permissions.
11. Reset the Nvidia Optimus Control Panel
Users reported that your Nvidia Optimus Control Panel settings could cause this issue. It seems that Edge doesn’t work well with dedicated Nvidia graphic cards. Therefore you need to use Optimus Control Center and set Edge to use your integrated graphics card instead. Alternatively, you can just reset the Optimus Control Panel settings to default.
12. Install the latest updates
Sometimes you can fix problems with many applications simply by installing the latest Windows 10 updates. Many of these updates address hardware and software issues, so use Windows Update and download the latest updates regularly.
How can I improve Microsoft Edge?
There are a few methods that can be applied for Microsoft Edge to work better, and we’ve covered all of them in the Fix Edge When is Slow or Lagging guide, so make sure to read through that as well.
Update to the latest version Clear the caches and cookies Optimize the download location for new files Reset the host’s file
If Microsoft Edge closes immediately after opening on your PC, that can be a significant problem, but hopefully, you managed to fix it after using one of our solutions.
SPONSORED
Name *
Email *
Commenting as . Not you?
Save information for future comments
Comment
Δ


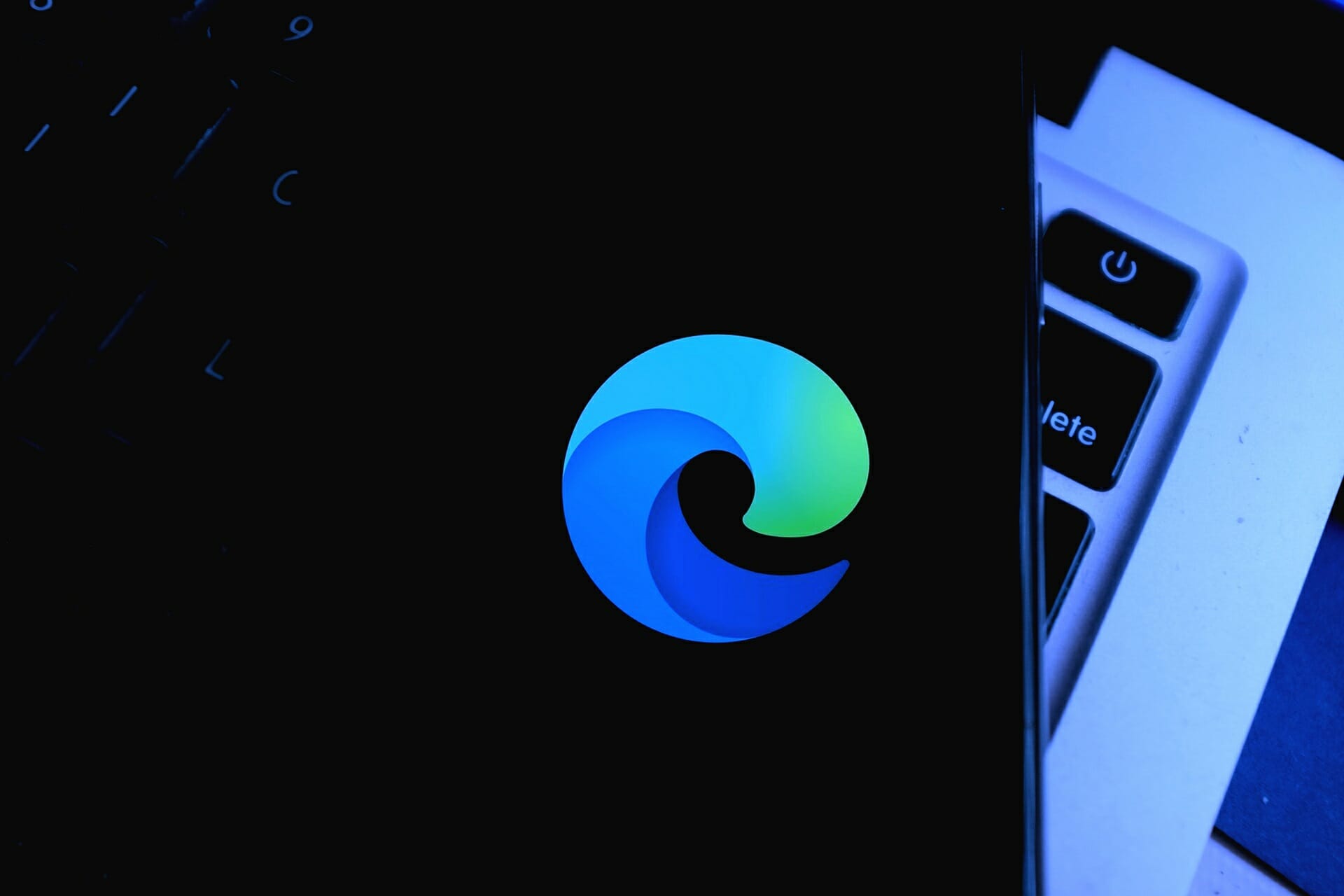

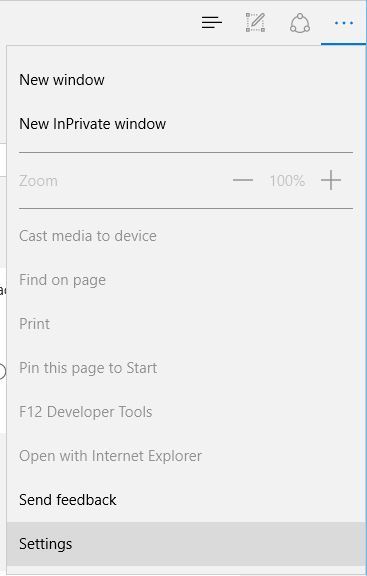
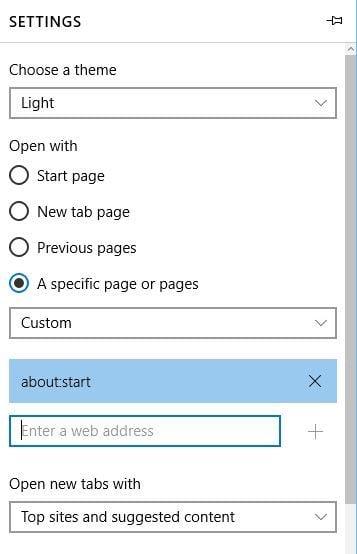
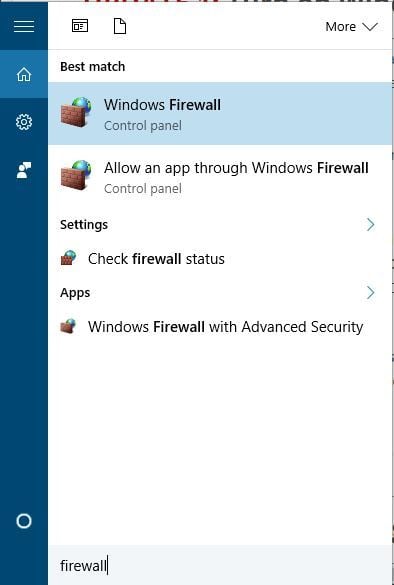

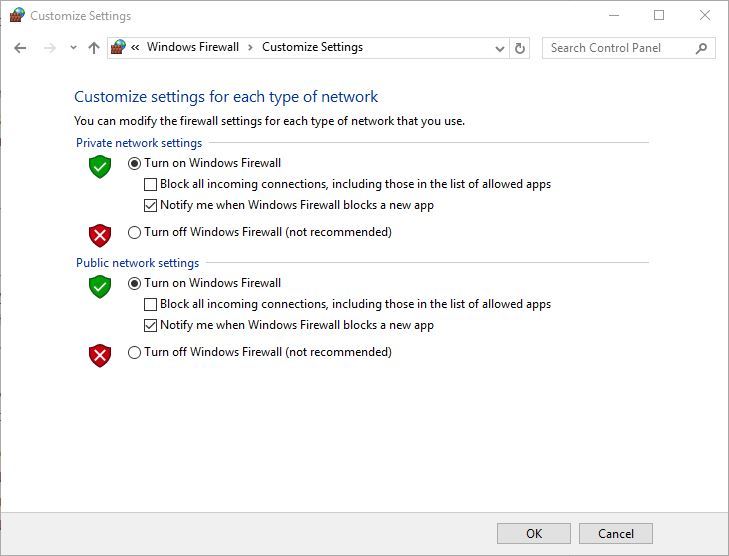
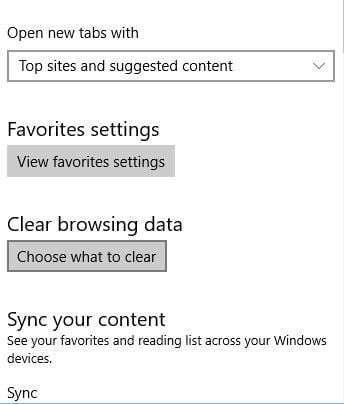
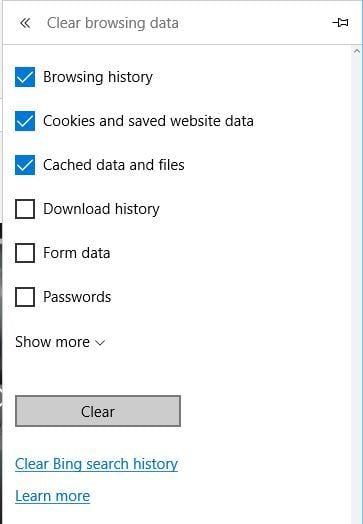

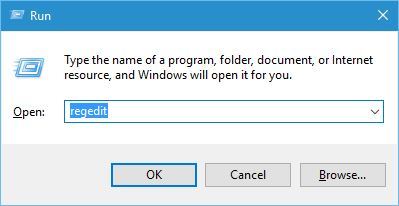
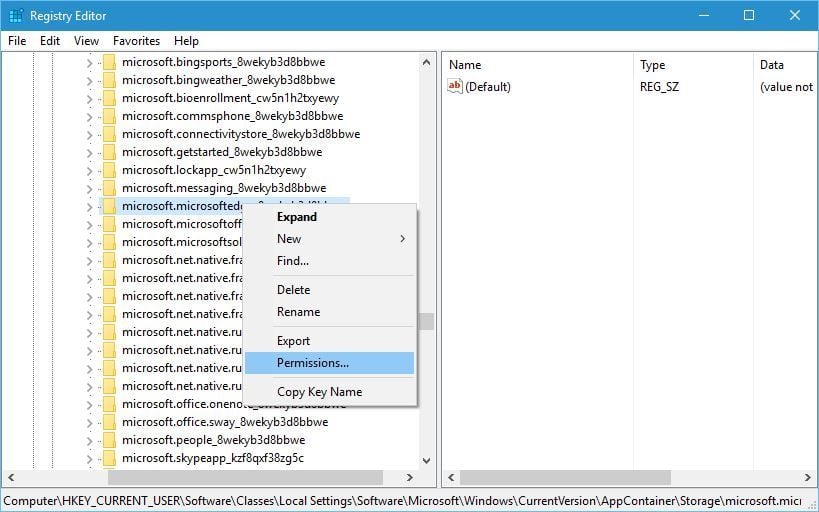
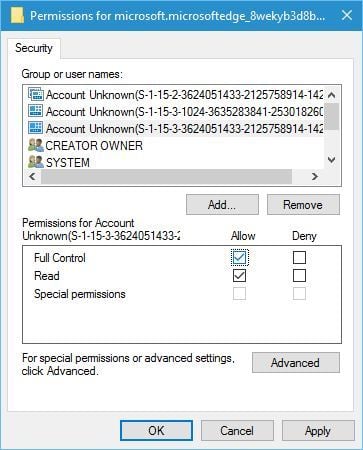
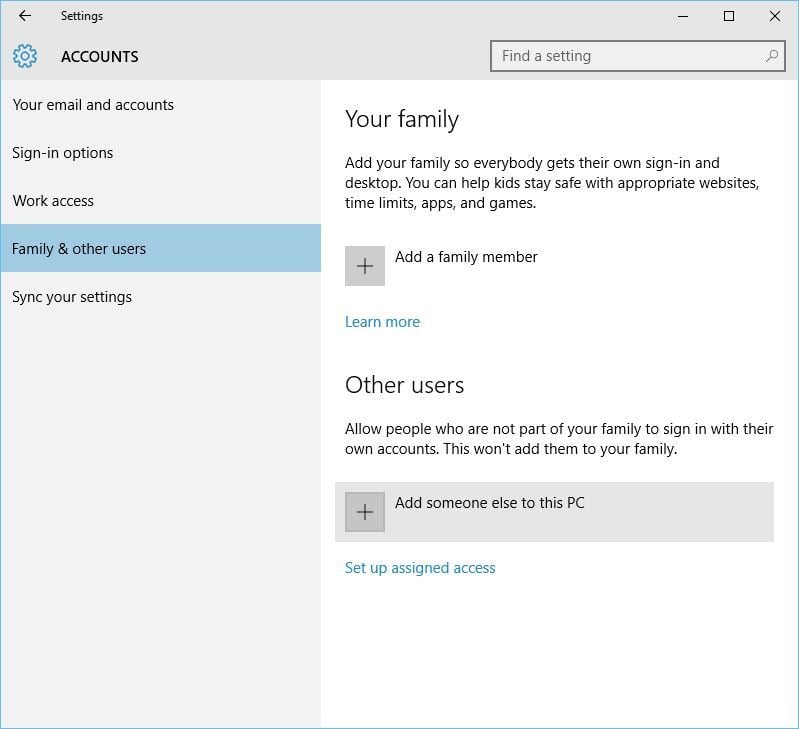

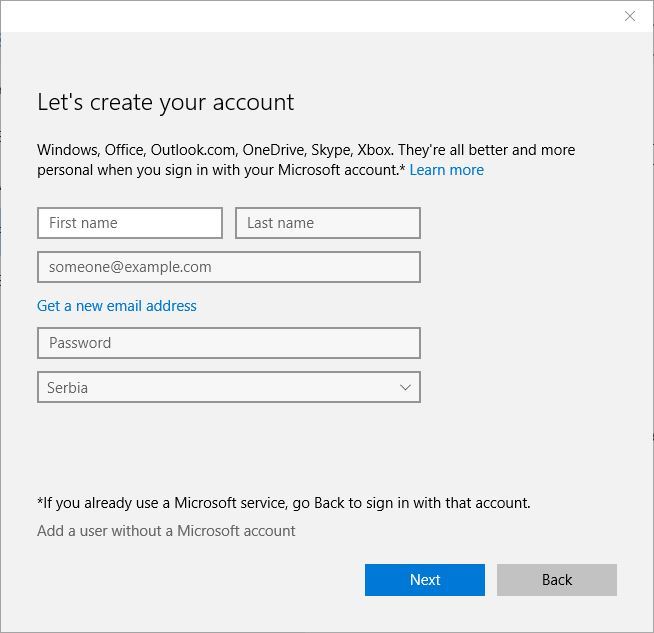
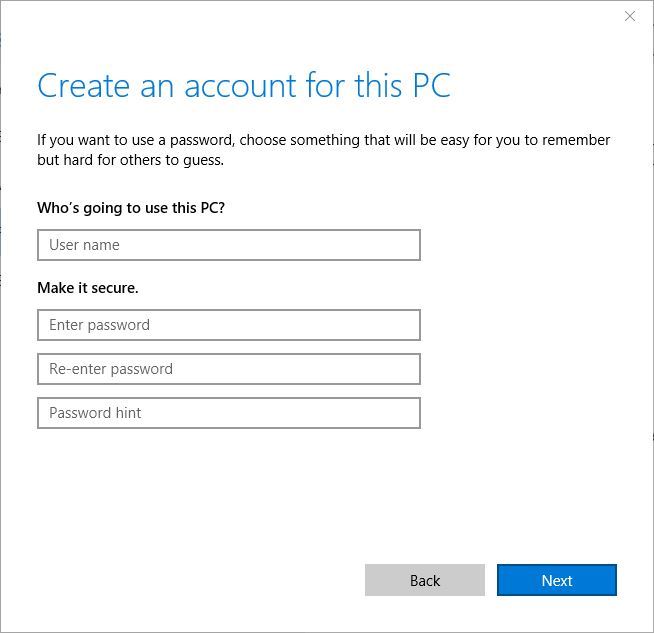


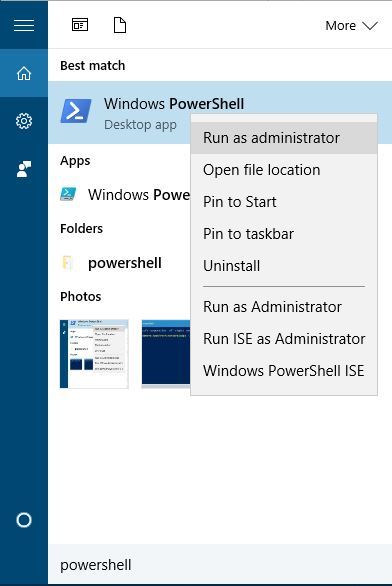
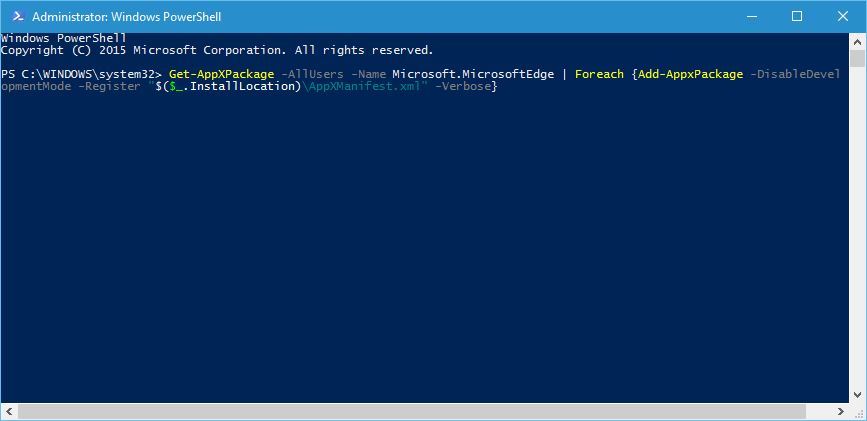
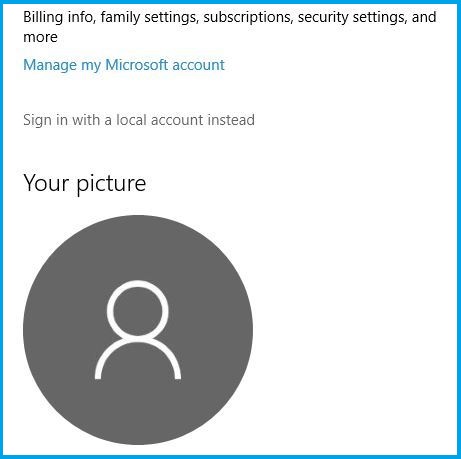


![]()
title: “How To Fix Microsoft Edge If It Closes Immediately After Opening” ShowToc: true date: “2023-02-14” author: “Gerald Benenati”
Even though Microsoft Edge is a great browser, some users reported that Microsoft Edge closes immediately after opening. Here are some more examples of this problem:
Microsoft Edge opens and closes immediately -Even though crashes are usually followed by some error message, your browser may close immediately after opening, without any warning or error message. Microsoft Edge keeps crashing – When Microsoft Edge hits, the system will likely notify you. Use that error message to determine what to do next, or apply the solutions from this article. Microsoft Edge keeps freezing – The freezing problem will keep your browser running, but you won’t be able to do anything. Sometimes, you might not even be able to close it. Microsoft Edge crashes after opening a tab – Even though we’re talking about the situation where Edge closes immediately after opening, you can apply the exact solutions if the browser crashes after opening a tab.
Having your Microsoft Edge close unexpectedly can cause a lot of frustrations, especially if you’re doing home office and need access to the Internet.
Why does Microsoft Edge keep closing itself?
As users have reported that Microsoft Edge keeps closing after a few seconds and that Edge keeps closing on its own, let’s look at some of the most common causes for your MS Edge browser suddenly shut down.
Low available system resources Heavy processing tasks Not using the latest version of the browser
As you can see, Microsoft Edge crashes after opening for a few possible reasons. Additionally, some users complained that Microsoft Edge closed unexpectedly on Windows 10 and 11, making this a windows-OS problem. To learn how to resolve this issue once and for all, make sure to read the article in its entirety.
How do I fix Microsoft Edge opening and closing?
1. Consider using a different browser
Before committing to the multitude of solutions mentioned below, you should ask yourself whether it would be easier to switch to a different browser simply. If you love Microsoft Edge because of its Chromium-based build, we recommend you try another Chromium-based browser: Opera. Opera is highly sleek and modern and packs an entire arsenal of tools that make it an ideal browser, such as an ad-blocker or a VPN. However, all those tools do not make the browser slow at all. On the contrary, you’ll be amazed by its low impact, even with multiple tabs opened at once.
2. Set a custom start page
According to users, you can fix problems with Microsoft Edge simply by changing the start page. However, you might have to disable your Internet connection first or unplug your Ethernet cable.
3. Turn on Windows Firewall
A firewall is essential for your online safety, especially if you want to prevent unauthorized software from accessing the Internet. Regarding firewalls, users claim that Windows Firewall might cause this problem; to fix it, you need to turn the Windows Firewall back on.
4. Delete your browsing history
Few users claim that you can fix the problem with Microsoft Edge simply by deleting your browser history.
5. Use a third-party tool
Cached temp files can cause this problem, and to fix this problem, you need to remove those files. One of the fastest and easiest ways to do so is to download and run Fortect, so you might want to give it a try. Users reported that the issue with Microsoft Edge was resolved after using the software and removing the temp file. Of course, Forrest isn’t great for fixing the occasional Edge issue, but it is a great tool to have in case of any Windows 10 errors. It takes care of this by replacing and fixing missing registries and DLLs, making your system react as if it were brand-new. ⇒ Get Fortect
6. Edit the registry
Changing the registry is somewhat an advanced procedure; sometimes, editing the registry can cause specific issues with your operating system; therefore, be extra cautious while editing the registry. You might even want to create a backup of your registry, so you can quickly restore it in case anything goes wrong.
7. Create a new user account
After creating a new user account, switch to it. If Microsoft Edge works without problems on the latest version, you might want to move your files to this new account and use it as your main account.
8. Use PowerShell
After your PC restarts, check if the issue is resolved. According to users, you can fix this problem by removing the Microsoft Edge folder from your AppData folder. We must mention that PowerShell is a powerful tool that can cause stability issues if you don’t use it properly. Therefore, you might want to create a System Restore point before trying out this solution.
9. Switch to a local account
Users claim you can fix Microsoft Edge problems simply by using a local Windows 10 account. Using a Microsoft account for logging in has certain advantages, such as syncing your passwords and settings, but to fix this problem, you might have to switch to a local account. After switching to a local account, Microsoft Edge should start working again without any problems. Remember that you can easily change back to Microsoft history if you wish.
10. Change the security permissions
According to users, Microsoft Edge closes because the WER folder doesn’t have the necessary permissions.
11. Reset the Nvidia Optimus Control Panel
Users reported that your Nvidia Optimus Control Panel settings could cause this issue. It seems that Edge doesn’t work well with dedicated Nvidia graphic cards. Therefore you need to use Optimus Control Center and set Edge to use your integrated graphics card instead. Alternatively, you can just reset the Optimus Control Panel settings to default.
12. Install the latest updates
Sometimes you can fix problems with many applications simply by installing the latest Windows 10 updates. Many of these updates address hardware and software issues, so use Windows Update and download the latest updates regularly.
How can I improve Microsoft Edge?
There are a few methods that can be applied for Microsoft Edge to work better, and we’ve covered all of them in the Fix Edge When is Slow or Lagging guide, so make sure to read through that as well.
Update to the latest version Clear the caches and cookies Optimize the download location for new files Reset the host’s file
If Microsoft Edge closes immediately after opening on your PC, that can be a significant problem, but hopefully, you managed to fix it after using one of our solutions.
SPONSORED
Name *
Email *
Commenting as . Not you?
Save information for future comments
Comment
Δ


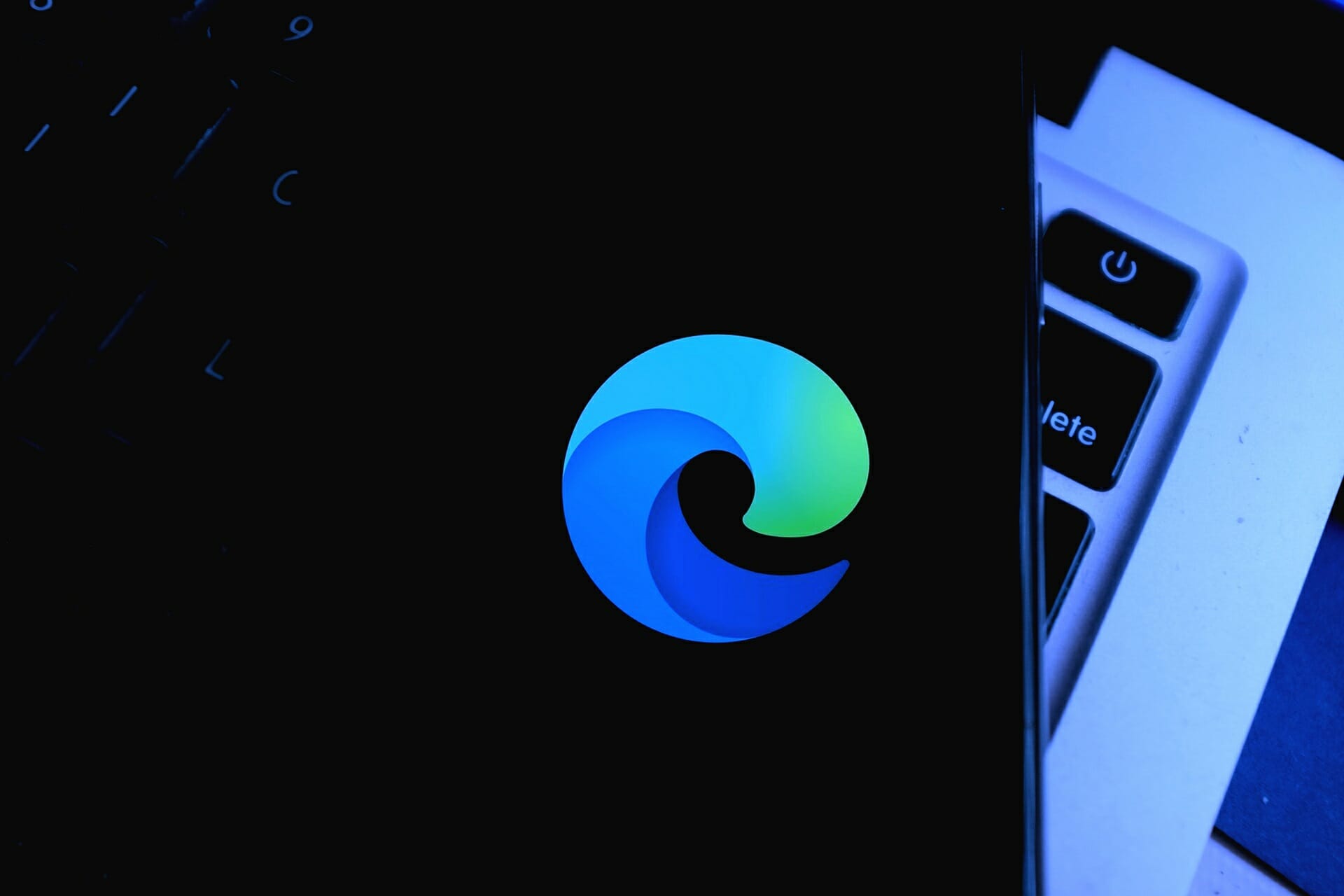

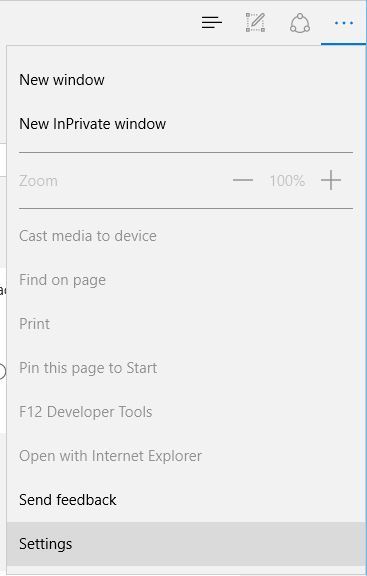
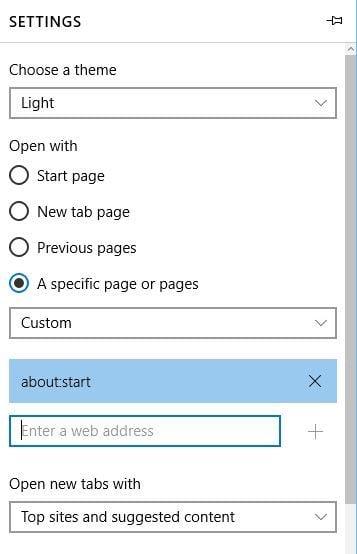
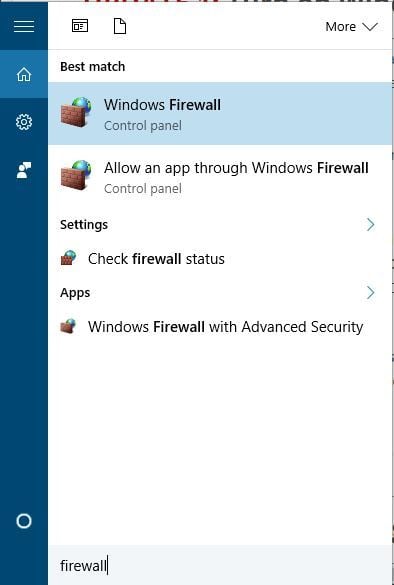

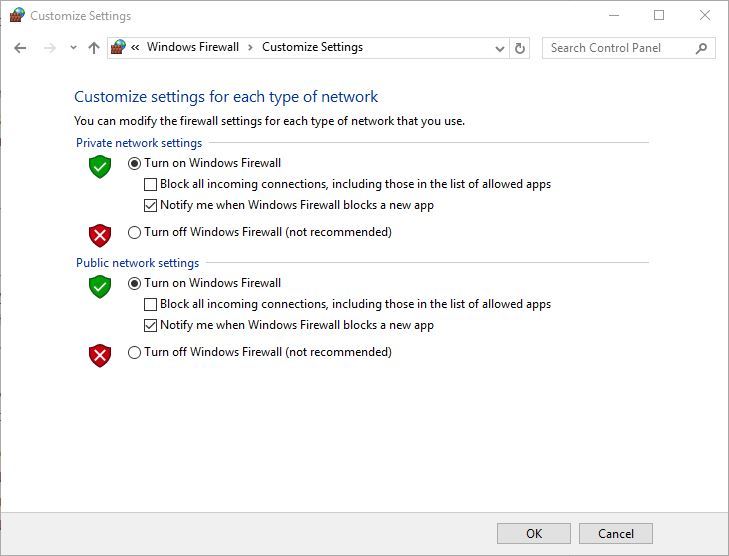
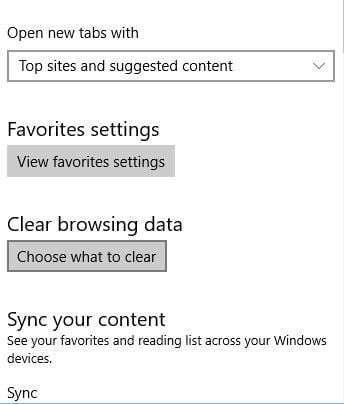
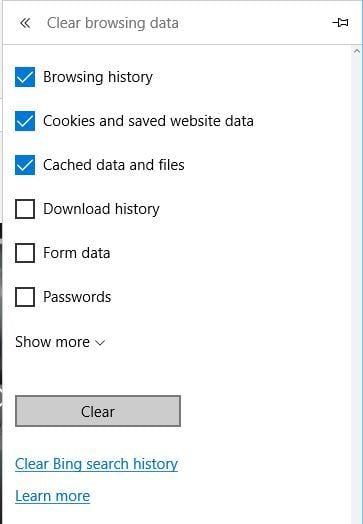

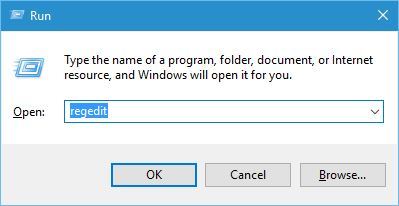
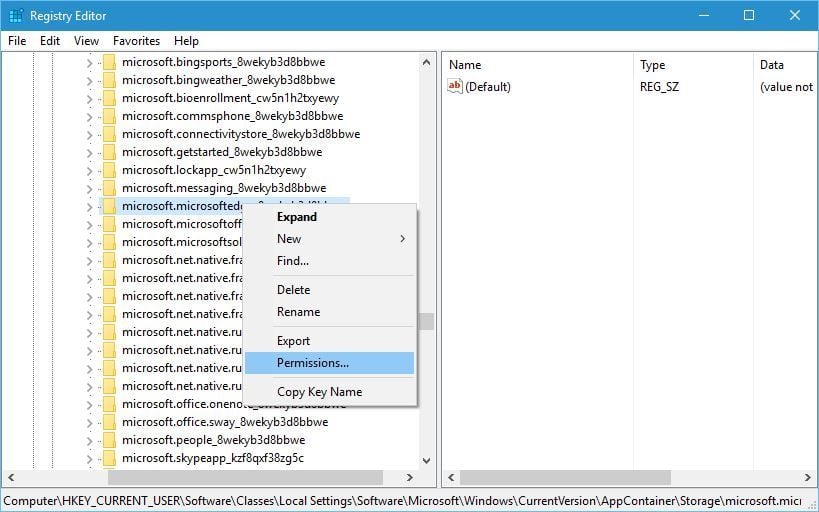
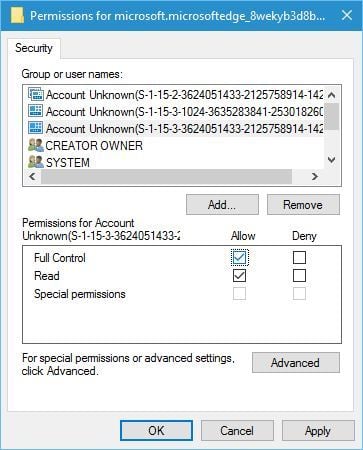
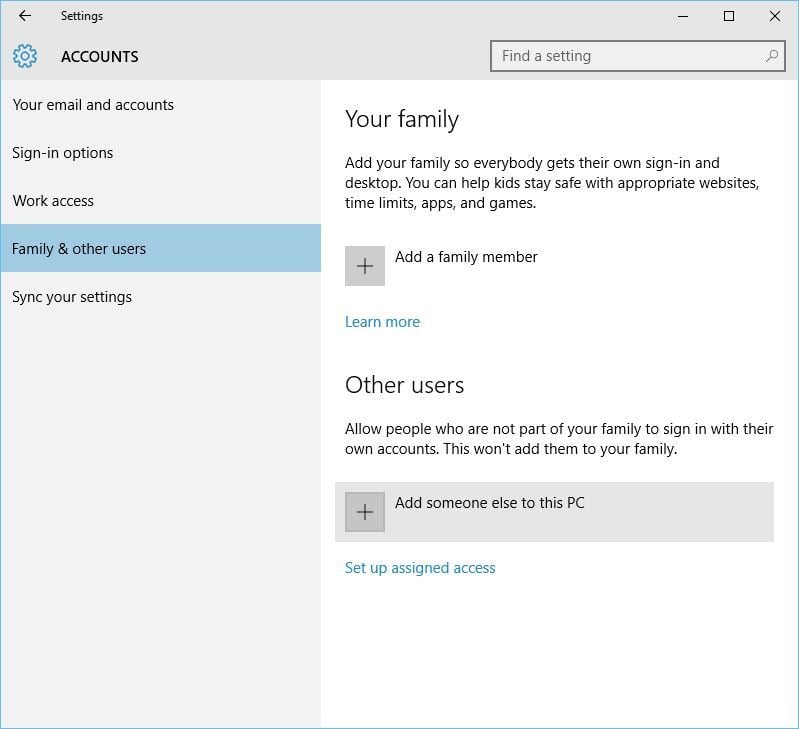

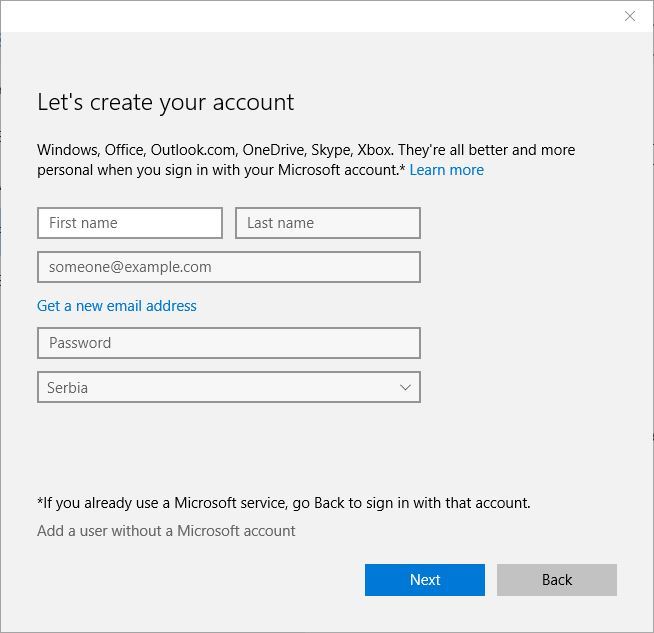
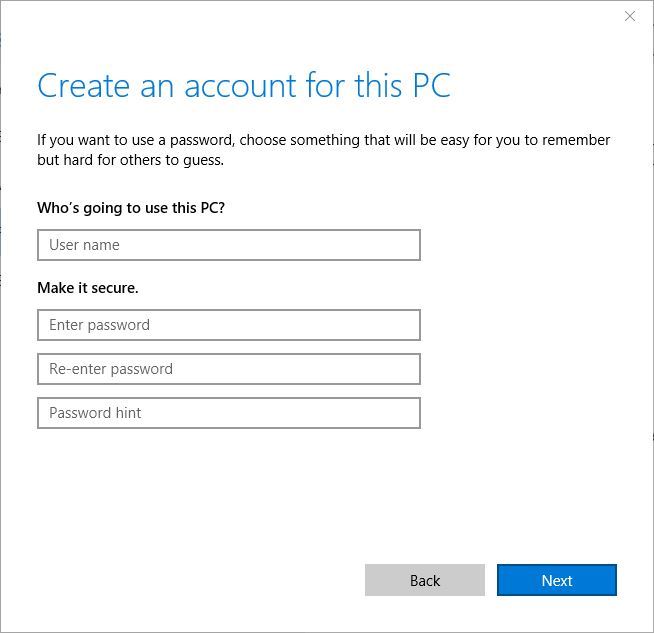


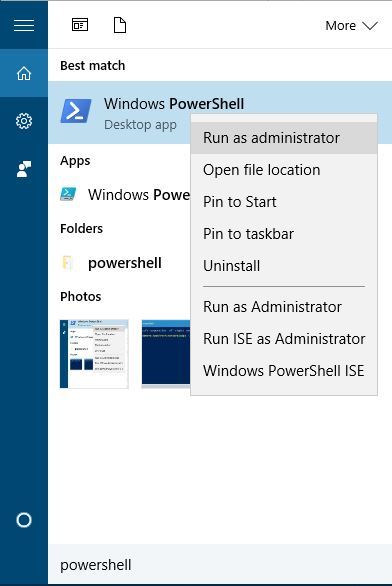
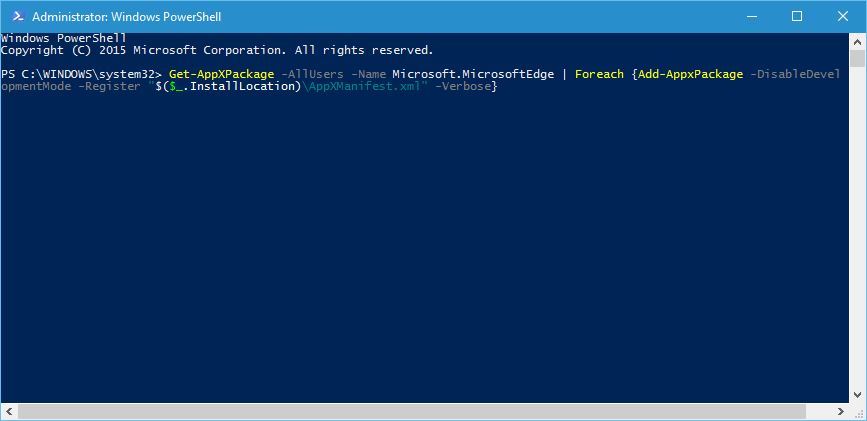
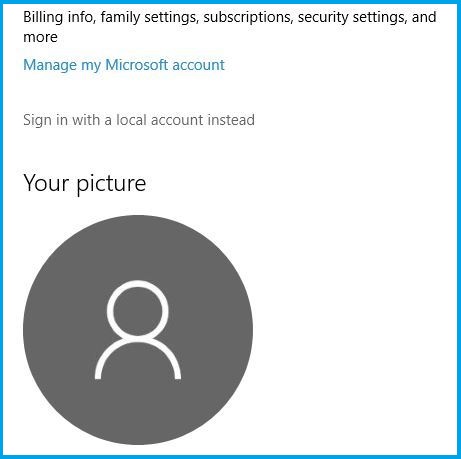


![]()