Despite the fact that Edge has significantly improved since its initial release, it is not error-proof. And you may have a variety of problems, including the inability to download files. So, let’s find out all about the problem and the solutions that should work.
Why am I getting Couldn’t download network issue in Edge?
Here are a few reasons you are encountering the error:
Corrupt browsing data: The problem could arise due to corrupt browsing data, and the only viable solution is to clear it. Issues with the Internet: If the Internet speed is slow or the network keeps disconnecting randomly, it would affect the ongoing downloads. Missing browser or OS updates: Oftentimes, running an outdated version of Windows or Edge could lead to the problem. Third-party apps triggering conflicts: When Microsoft Edge is blocking downloads, it could also be the third-party apps to blame.
How do I fix Microsoft Edge couldn’t download network issue?
Before we head to the slightly complex changes, try these quick ones first:
Check the Internet speed using SpeedTest by Ookla or a reliable tool, and if it’s slow, speed up the Internet. Switch to a different network. Also, if you are using a wireless connection, switch to a wired one. Disable any third-party antivirus or firewall software installed on the PC and verify whether the Couldn’t download Network issue in Microsoft Edge is fixed. Ensure the website you are downloading the data from is safe and reliable because Edge might be blocking the download for security reasons. Check for any pending Windows updates and install them all. In case you are downloading the file on a public network or at work, administrator policies might be in place to prevent downloads over a given file size. So, check for that.
If none work, move to the solutions listed next.
1. Update Microsoft Edge
After updating the browser, check whether the Microsoft Edge Couldn’t download – Network issue message in Windows 11 is gone. If not, move to the next solution.
2. Reset the network settings
3. Try a different browser
When trying to download files and Edge is making it difficult to do everyday tasks and view your files, you could try another browser. One of the trustworthy browsers is Opera, a well-known multiplatform web browser with a long history of providing the greatest surfing experience to millions of users worldwide. Opera is an all-rounder web browser for everyone, offering a range of functions as well as being secure, quick, and safe. SPONSORED Opera is your perfect light and fast browser, whether you are managing the built-in capabilities like rapid search, surfing webpages, VPN service, or heavier applications and widgets. In comparison, Microsoft Edge is more difficult to manage your downloads and requires more storage, and the speed can sometimes be a nuisance. ⇒ Get Opera
4. Use Registry Editor
A tangle of seemingly incomprehensible character combinations makes up the Windows registry, making it one of the scariest aspects of your computer.
5. Repair Microsoft Edge
That’s it! If the previous solutions didn’t work, repairing Microsoft Edge should get things up and running when you are getting the Couldn’t download – Network issue message for files over 20 GB or, in some cases, even less. Before you leave, check some quick tips to speed up Microsoft Edge and learn about the Efficiency Mode on Edge. Tell us which fix worked for you in the comments section below.
SPONSORED
Name *
Email *
Commenting as . Not you?
Save information for future comments
Comment
Δ


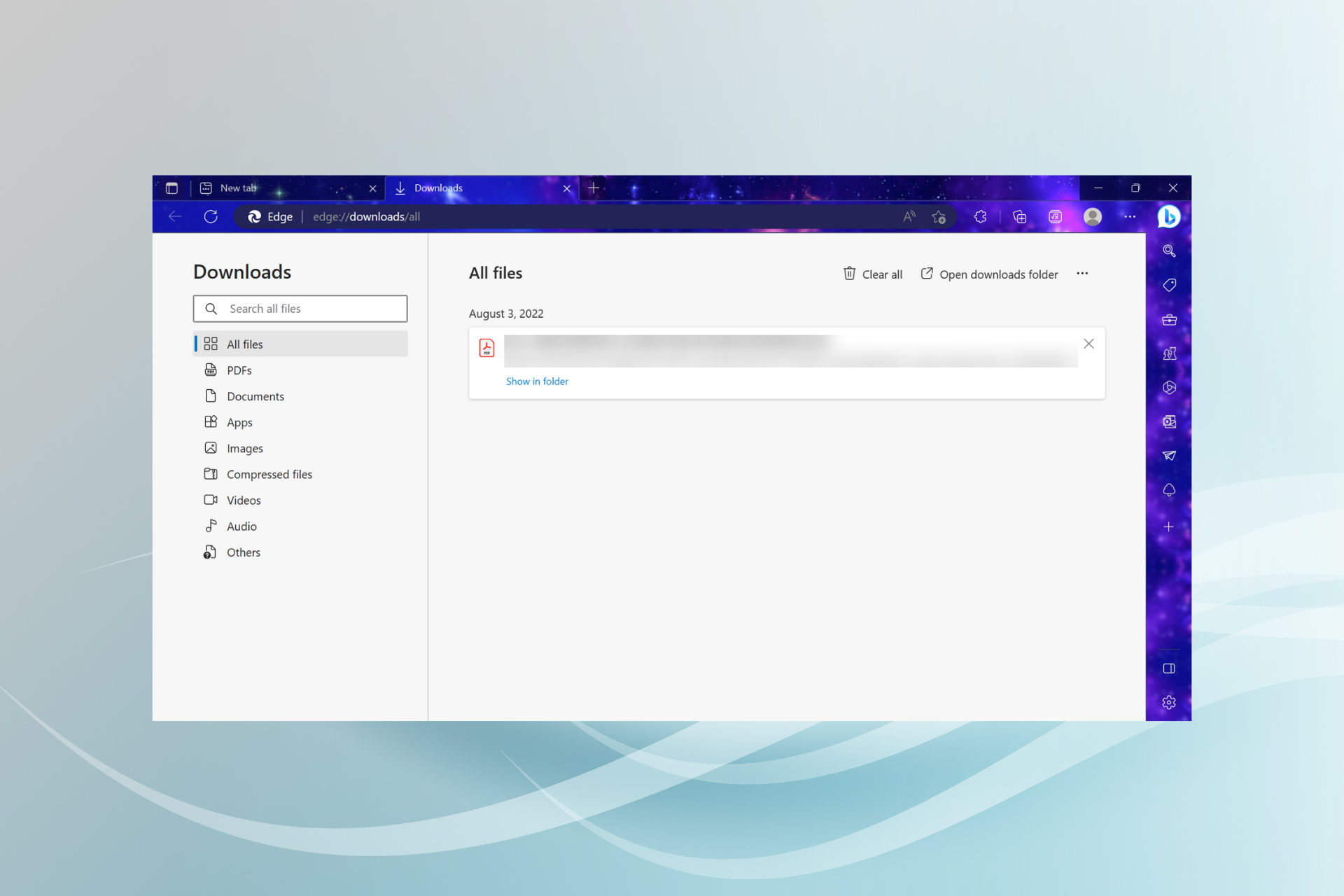
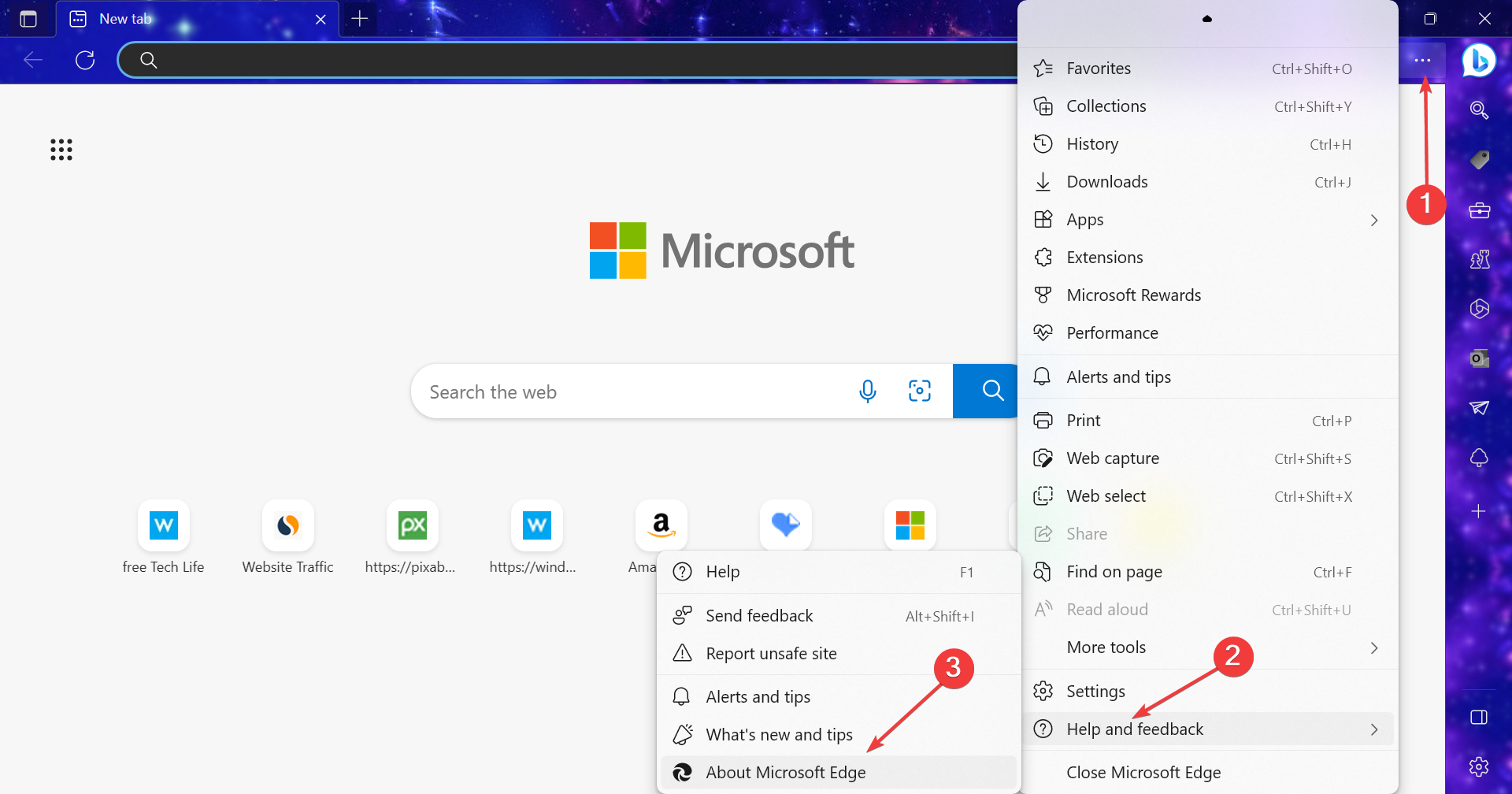
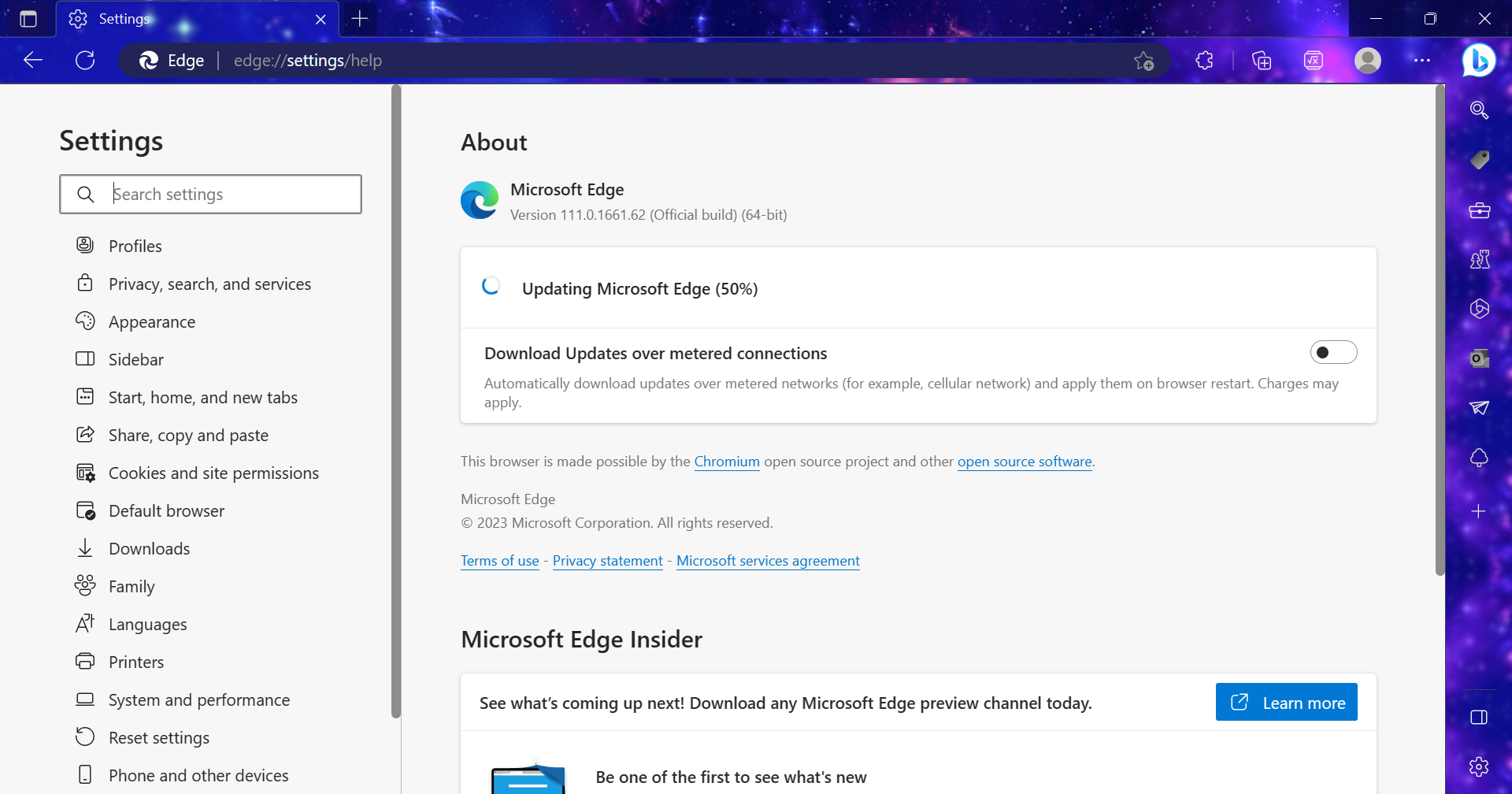
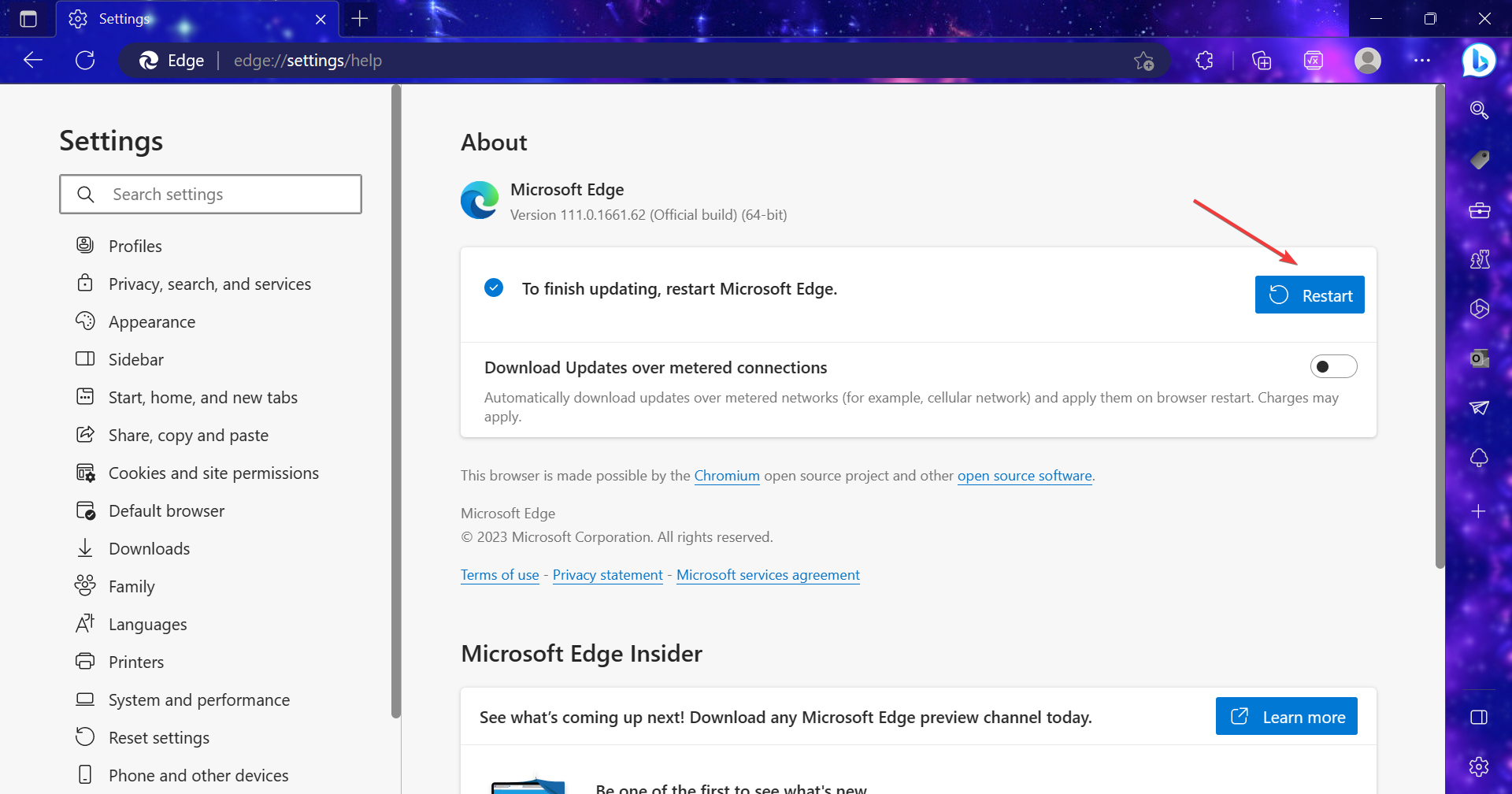
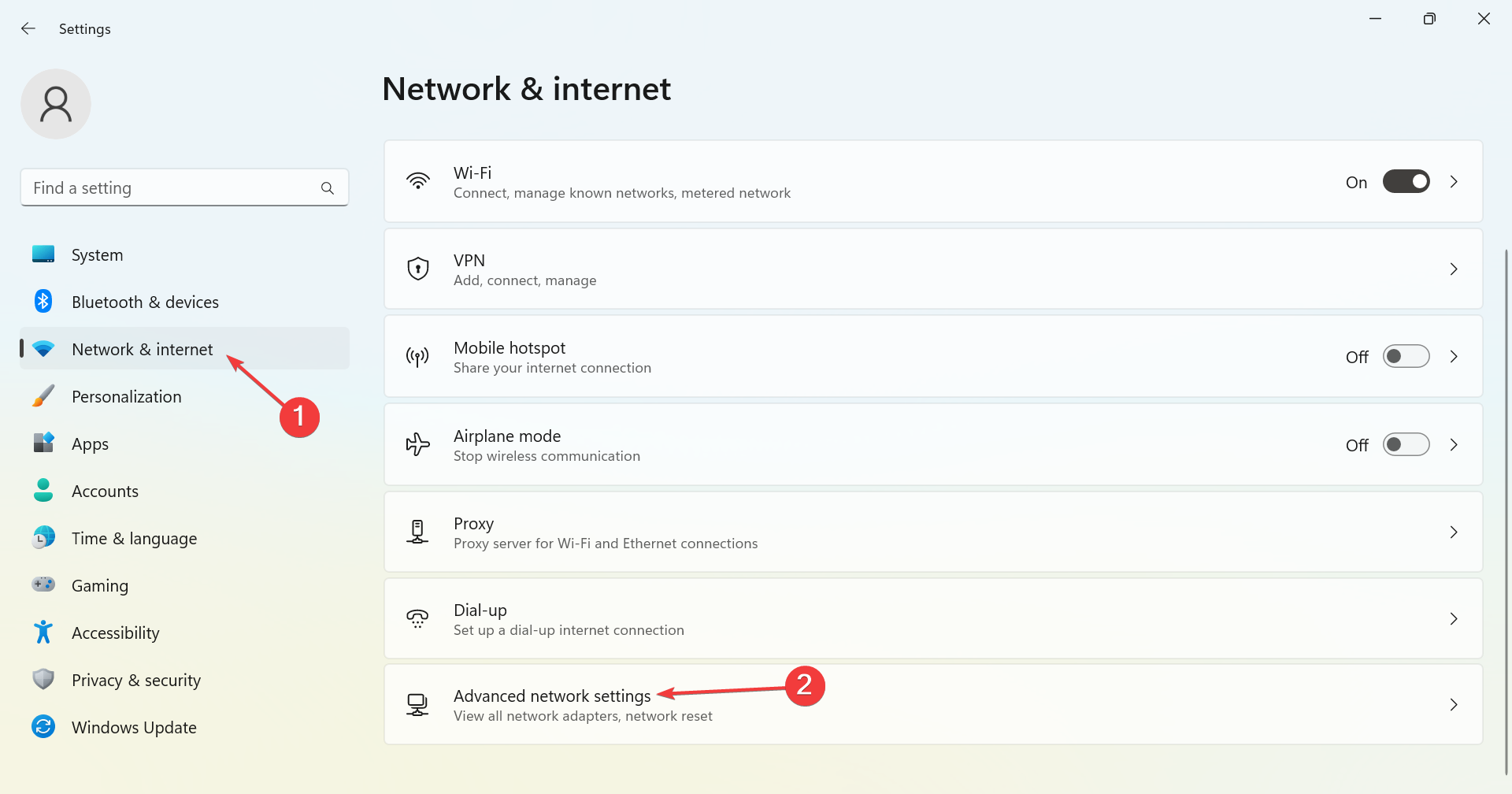

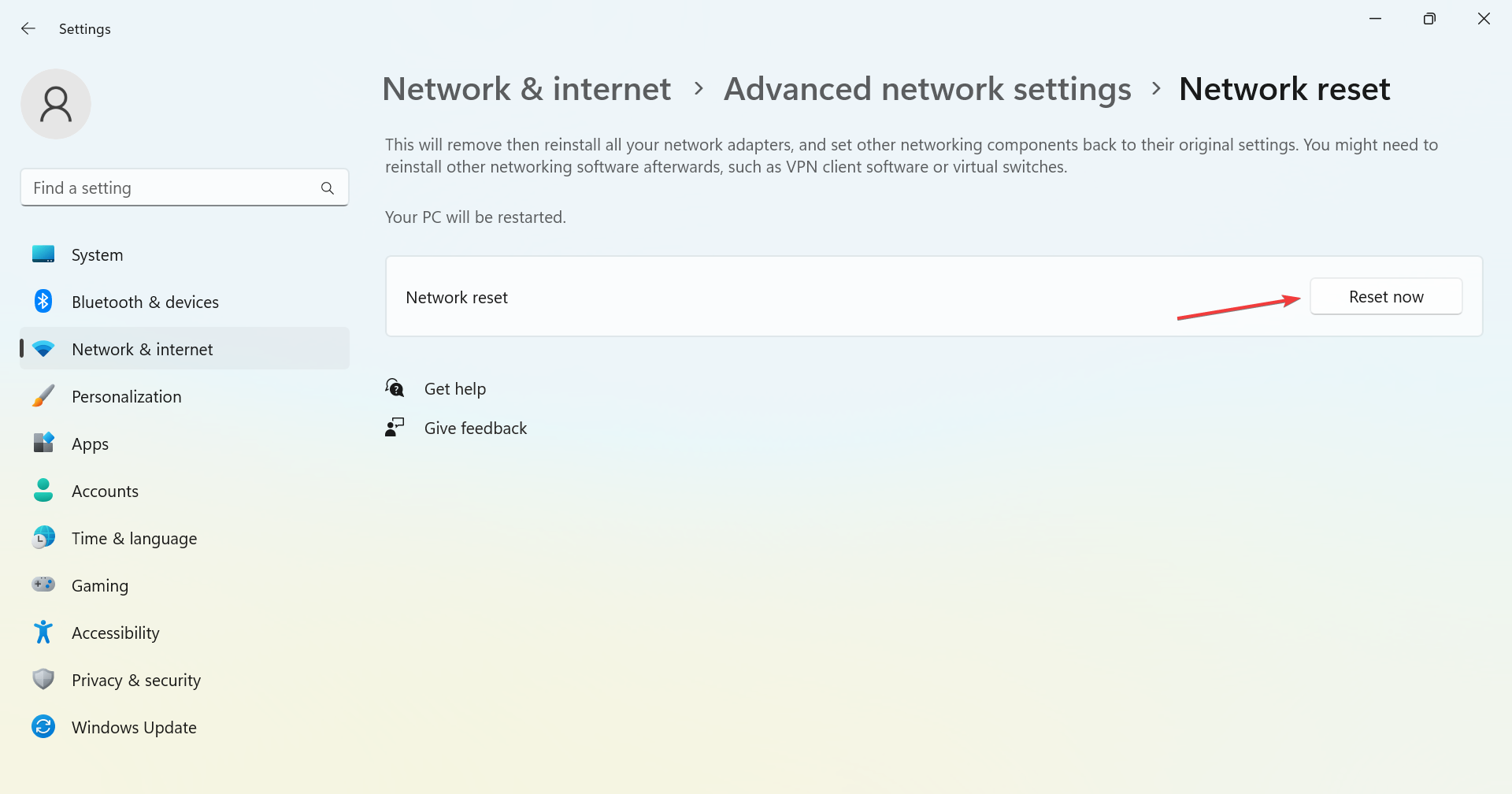
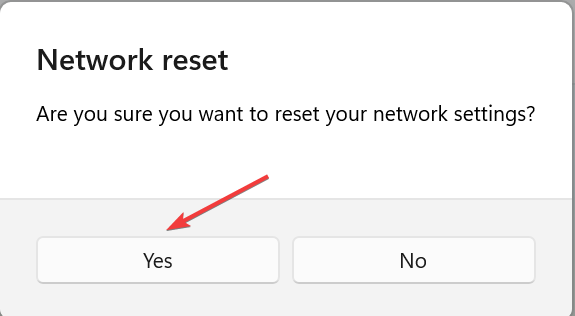
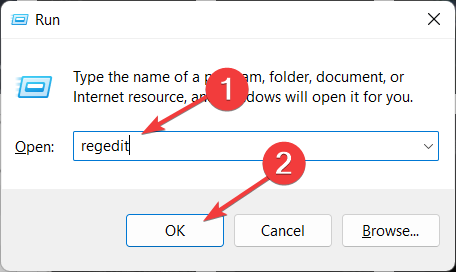
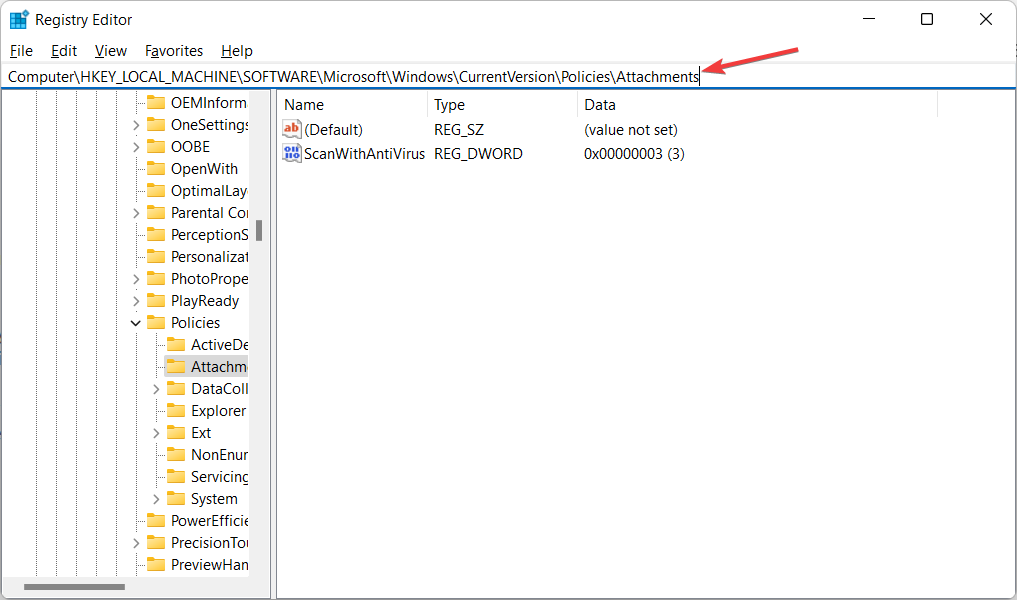
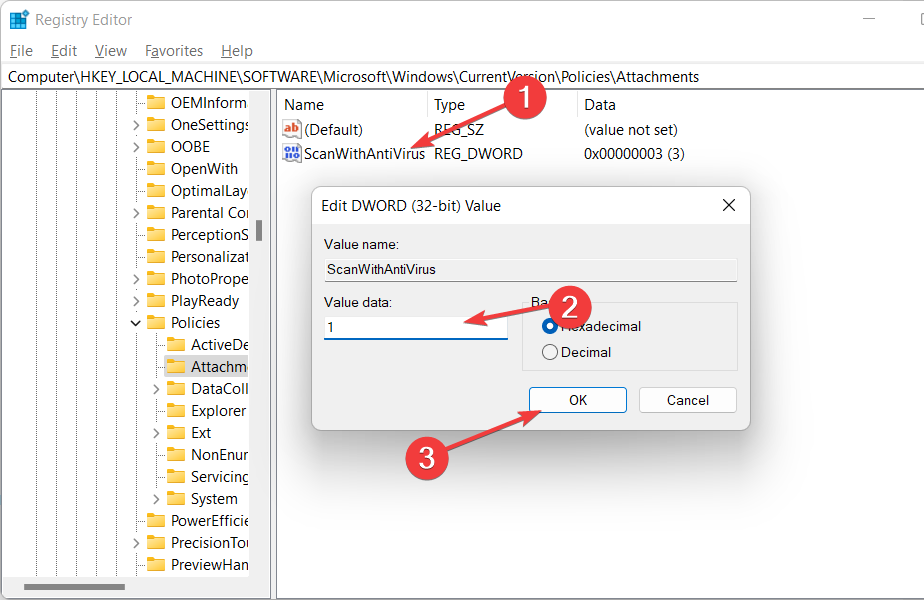
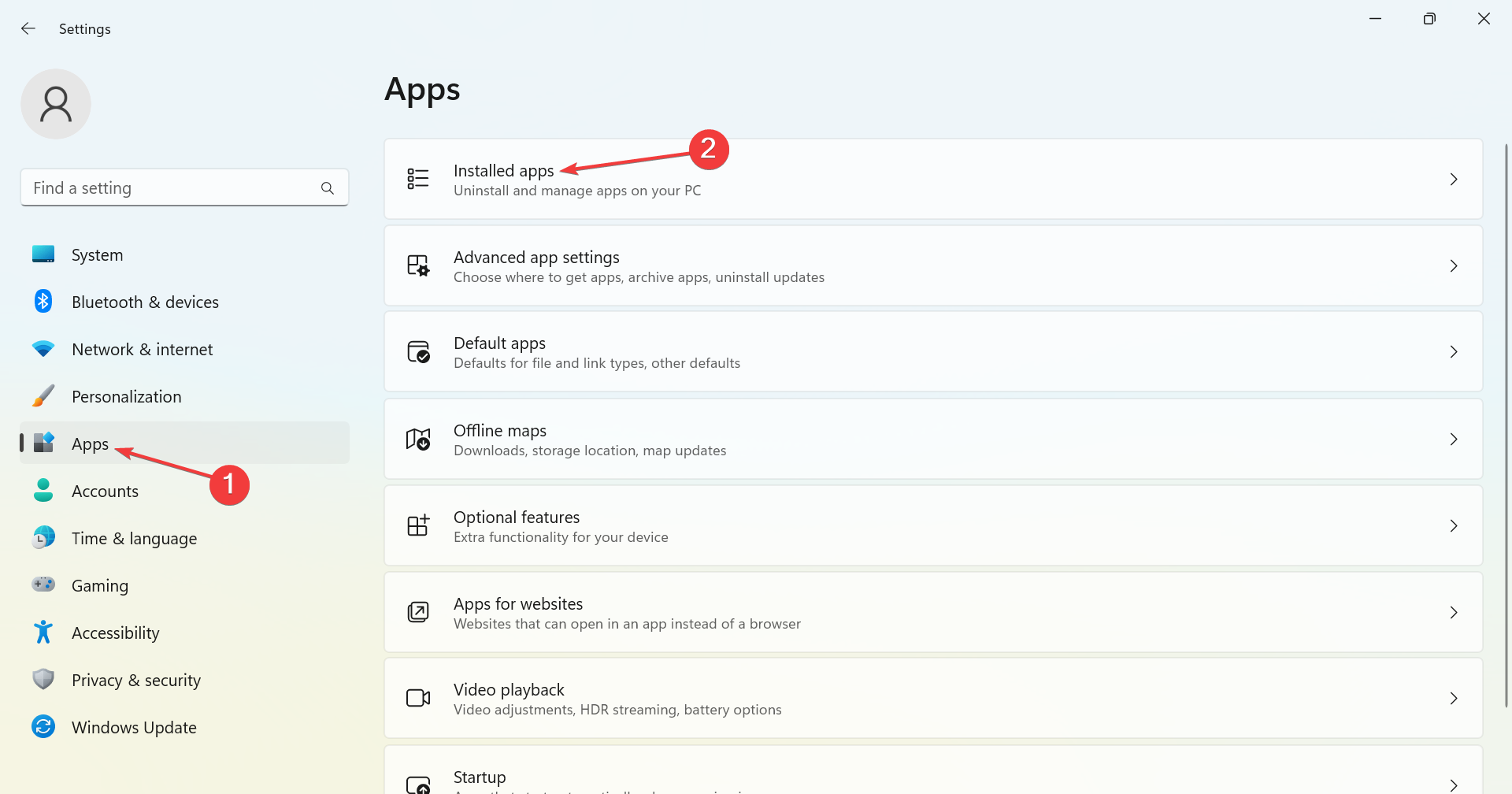
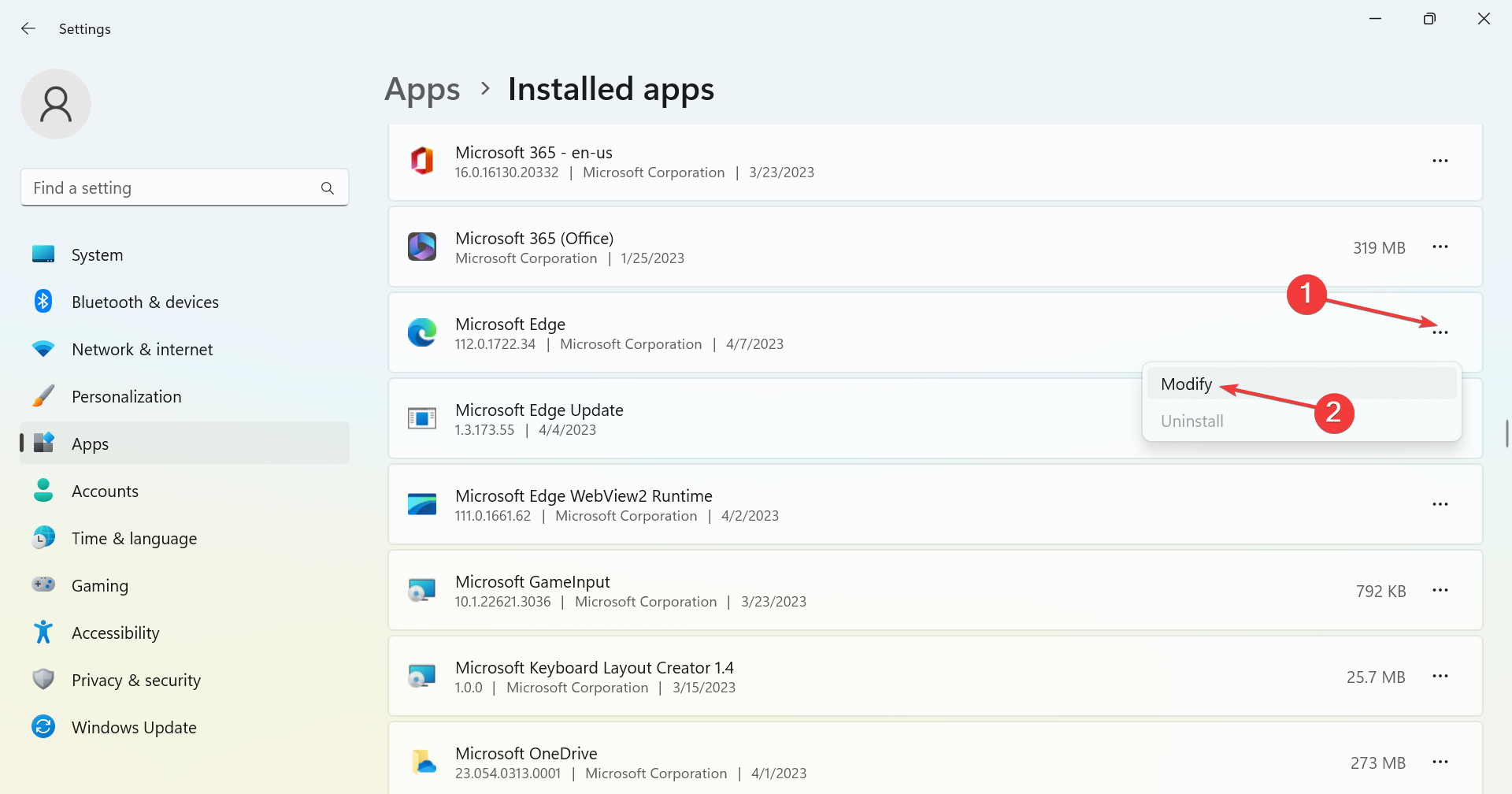
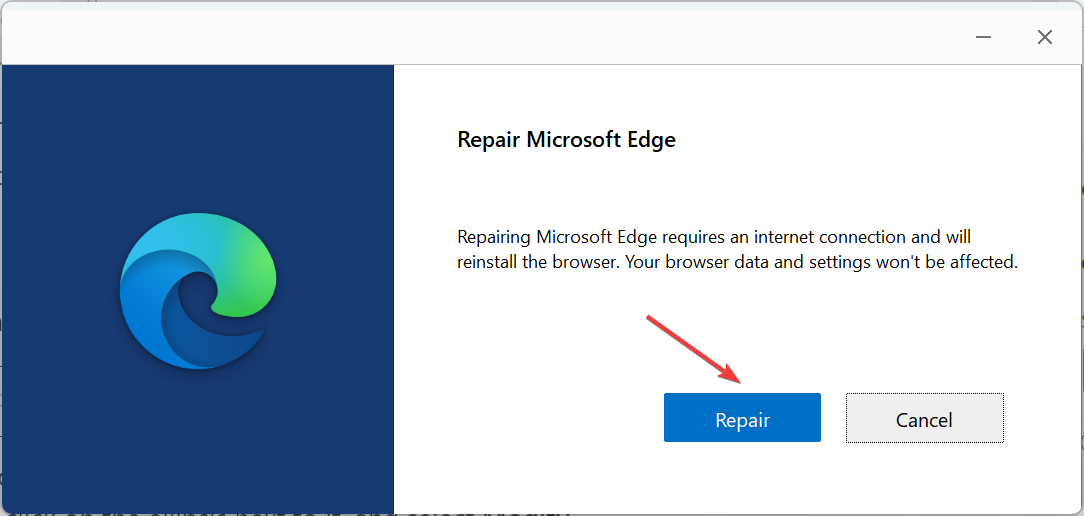
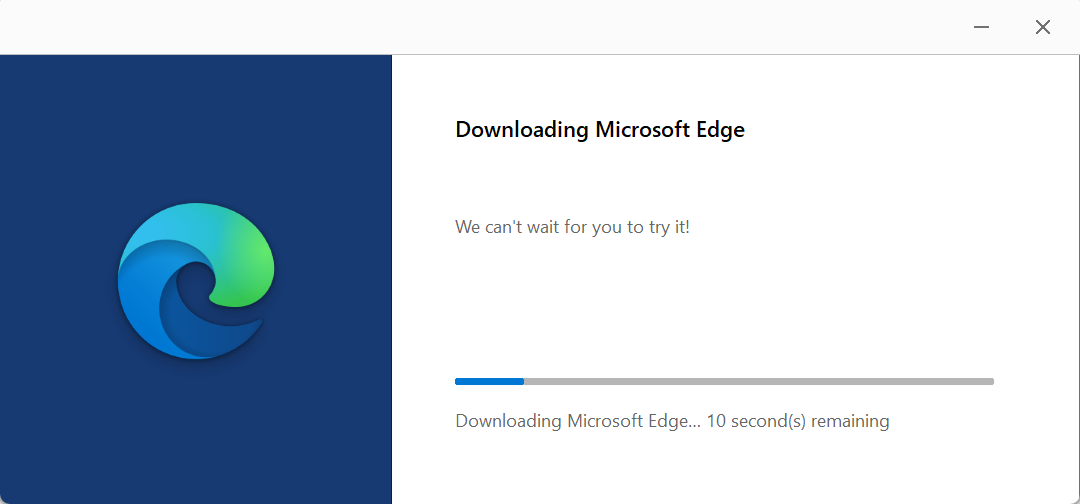
![]()